如何使用SQLConsole
山海鲸数据管家提供 SQLConsole 功能,可以使用复杂的 SQL 语句生成数据表。本教程主要介绍在山海鲸数据管家中如何使用 SQLConsole 功能,下面以MySQL 数据库为例进行说明,具体操作如下:
1. SQLConsole 功能简介
在接入一个 MySQL 数据库后,可以看到界面右侧的SQLConsole 功能区域。
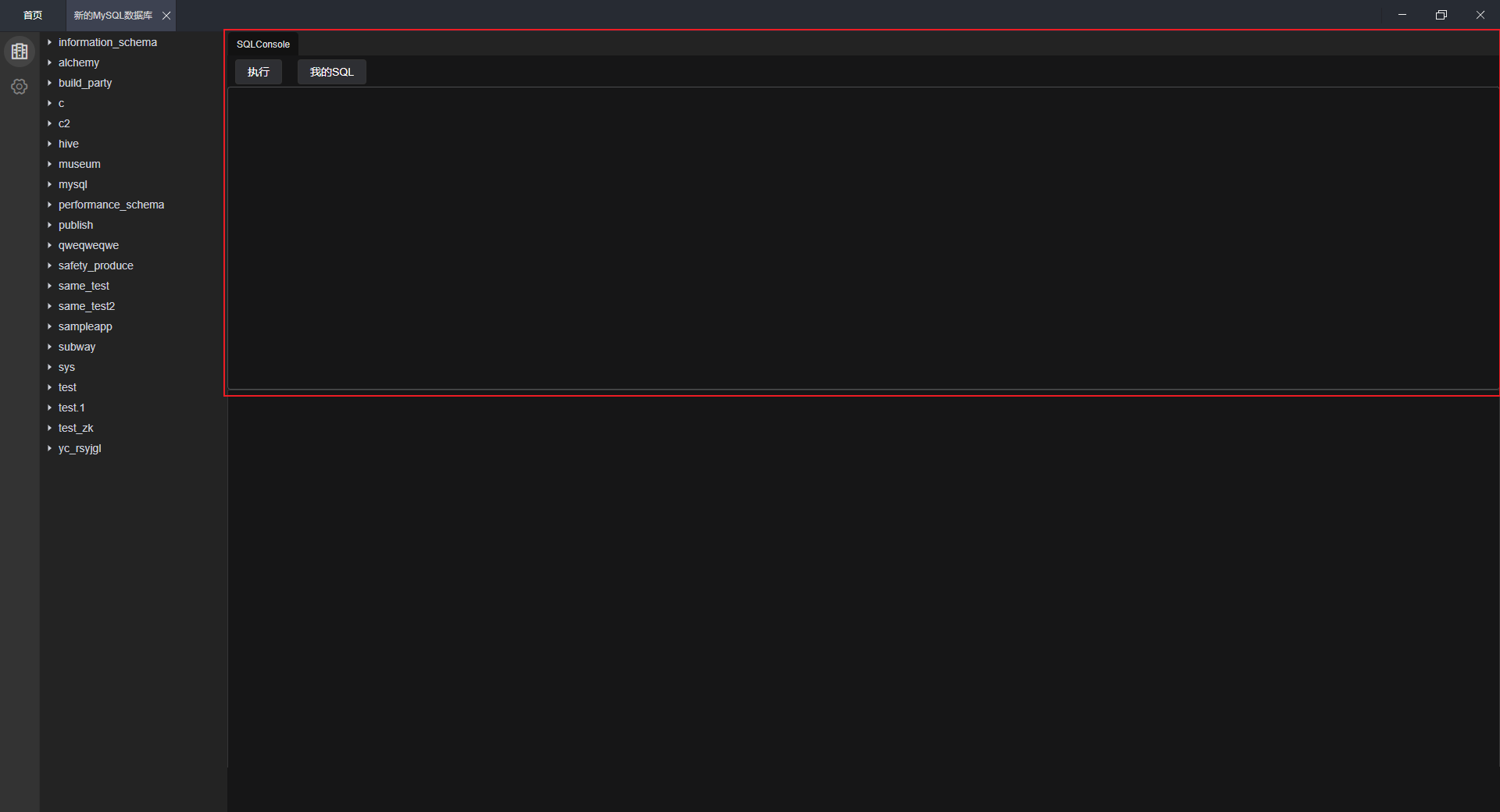
1.1 执行 SQL 语句
在输入框中填入SQL 语句。
1 | SELECT student.name as 姓名, course.name as 课程, score as 成绩 FROM test.student, test.score, test.course WHERE student.id = score.sid and course.id = score.cid; |
SQL 语句注释:当 student 表中的 id 字段下数据与 score 表中的 sid 字段下数据的符号相同,以及 course 表中的 id 字段下数据与 score 表中的 cid 字段下数据符号相同时,从 test 数据库中的 student 表中筛选出 name 字段下所有数据作为新表的“姓名”字段数据,从 test 数据库中的 course 表中筛选出 name 字段下所有数据作为新表的“课程”字段数据,从 test 数据库中的 score 表中筛选出 score 字段下所有数据作为新表的“成绩”字段数据。
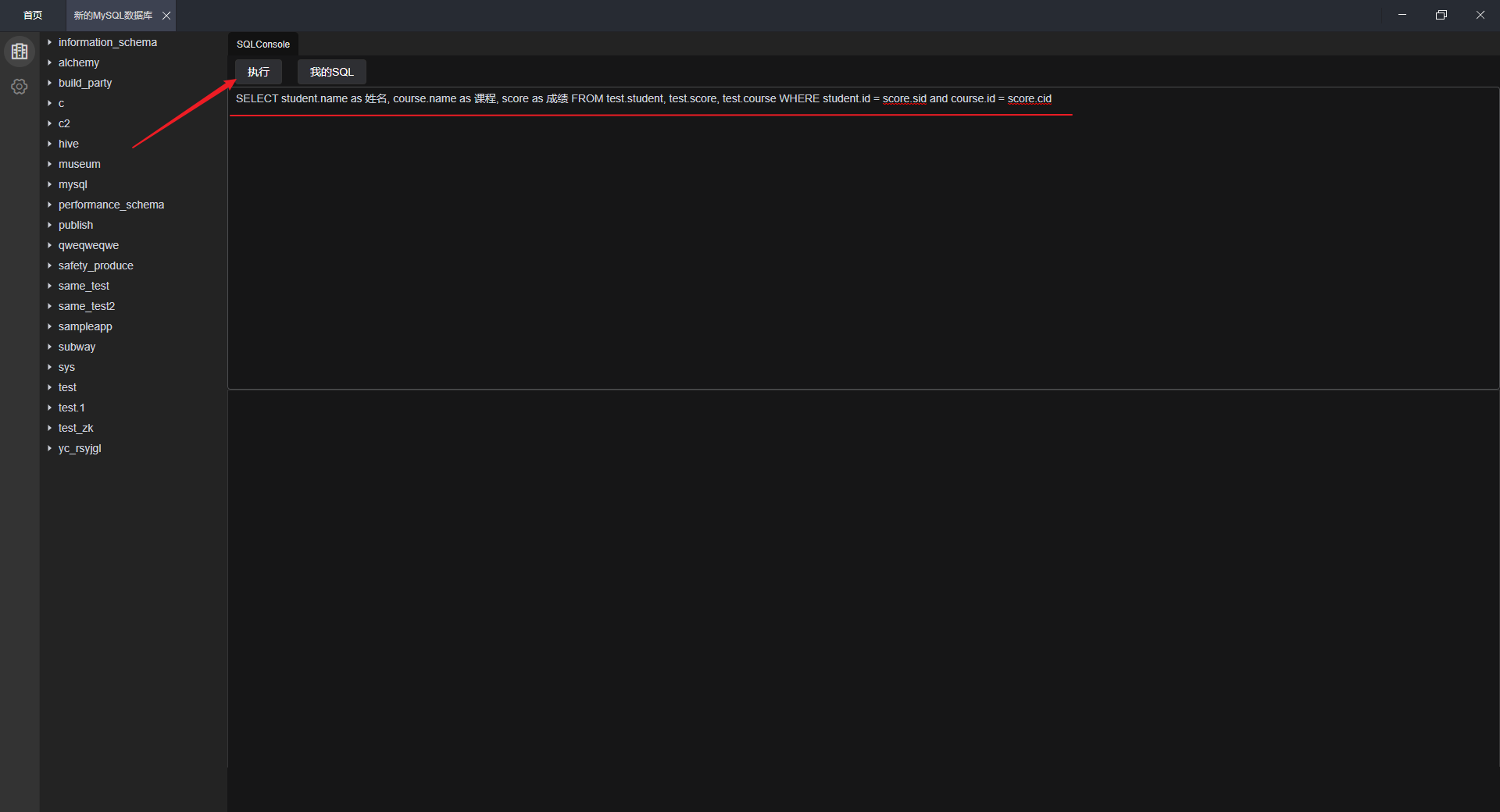
【温馨提示】此处的 SQL 语句与山海鲸可视化软件中的略有不同,需要在表名称前面增加数据库名称,此处的测试数据库名称是“test”。
填入 SQL 语句后,点击“执行”,在输入框下方可以看到 SQL 语句的执行结果。
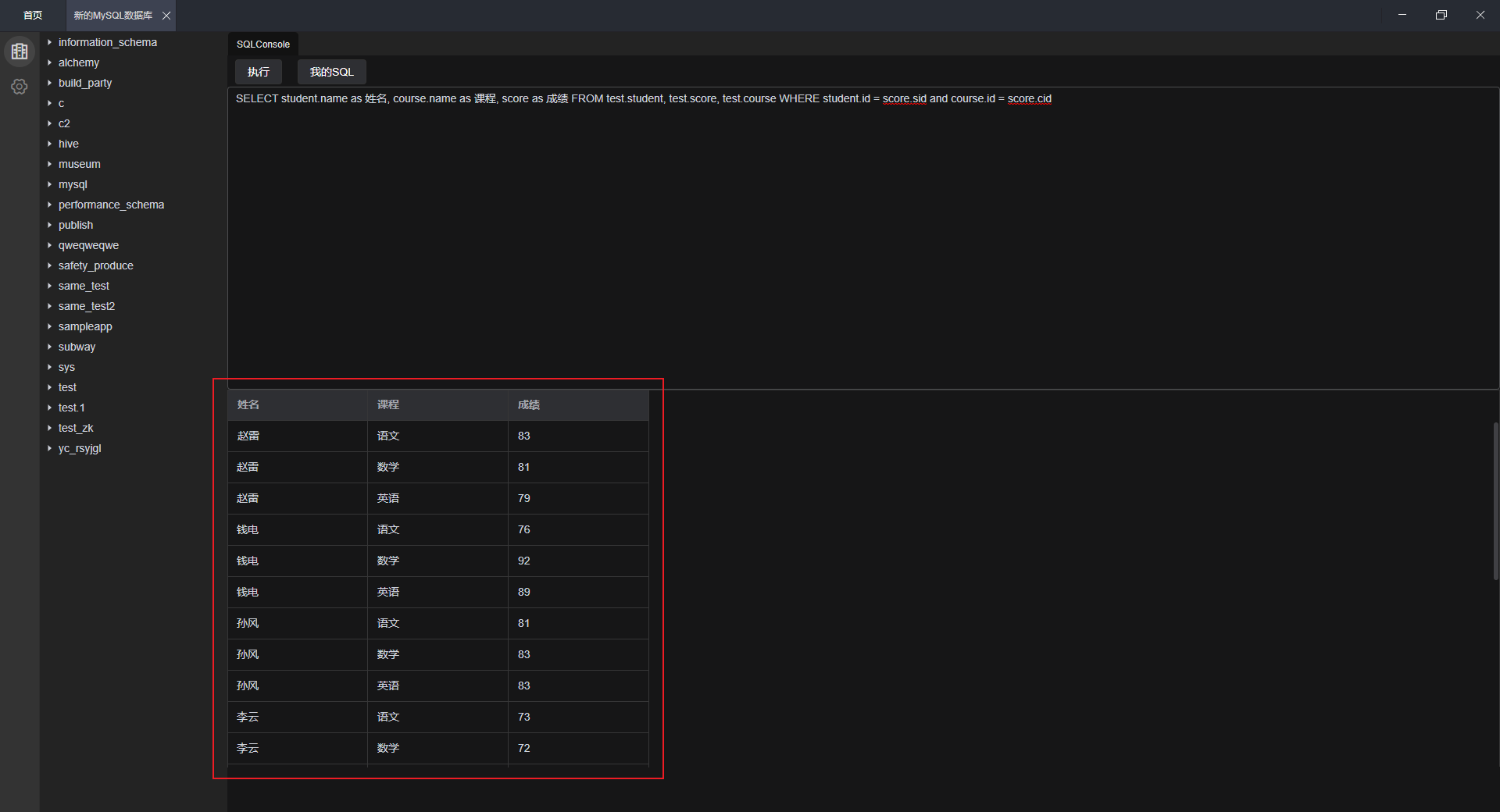
1.2 添加/管理 SQL 语句
点击“我的 SQL”,选择“添加”或“管理”SQL 语句。
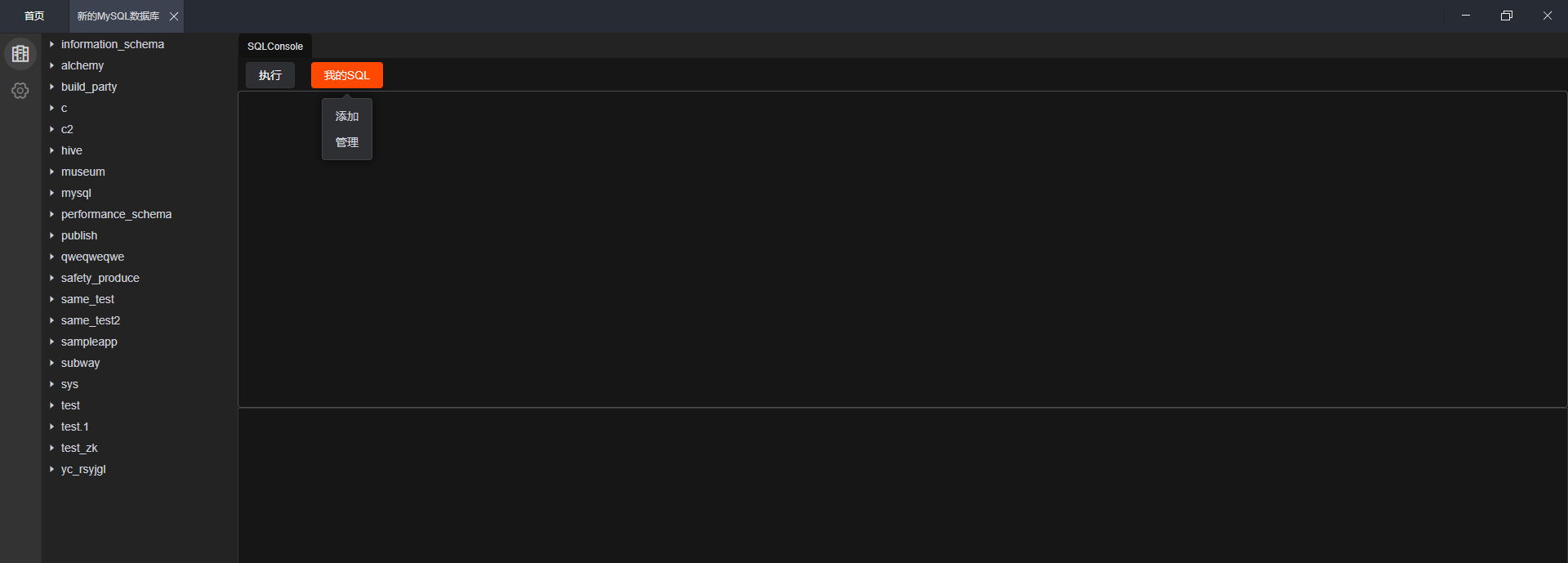
点击“添加”,可以在“添加我的 SQL”弹窗中设置“标题”和“SQL”语句,二者均不可留空,点击“确定”,SQL 语句即可添加完成。

【温馨提示】“标题”主要起到标识 SQL 语句功能的作用,建议准确填写。
点击“管理”,可以在“我的 SQL”弹窗中查看已添加的 SQL 语句,并对 SQL 语句进行“编辑”和“删除”操作。
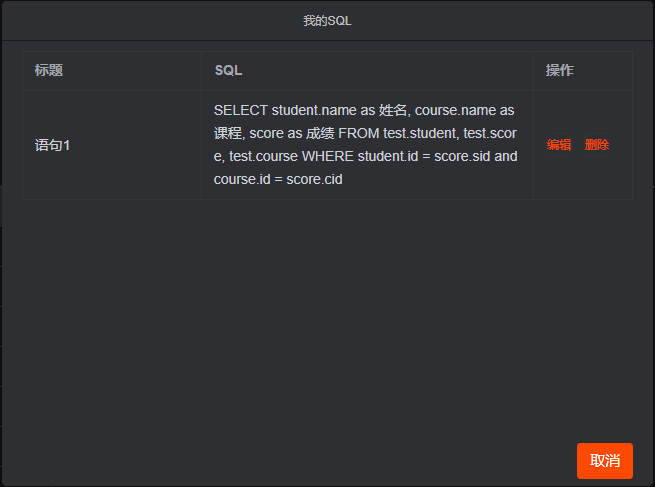
2. 调用 SQL 语句
添加好的 SQL 语句可以在 API 应用的“导入数据表”模块中进行调用。关于 API 应用的创建,可以参考教程“如何创建 API 应用”。
2.1 选择 SQL 语句
在创建好的 API 应用中,打开“数据设置”界面。
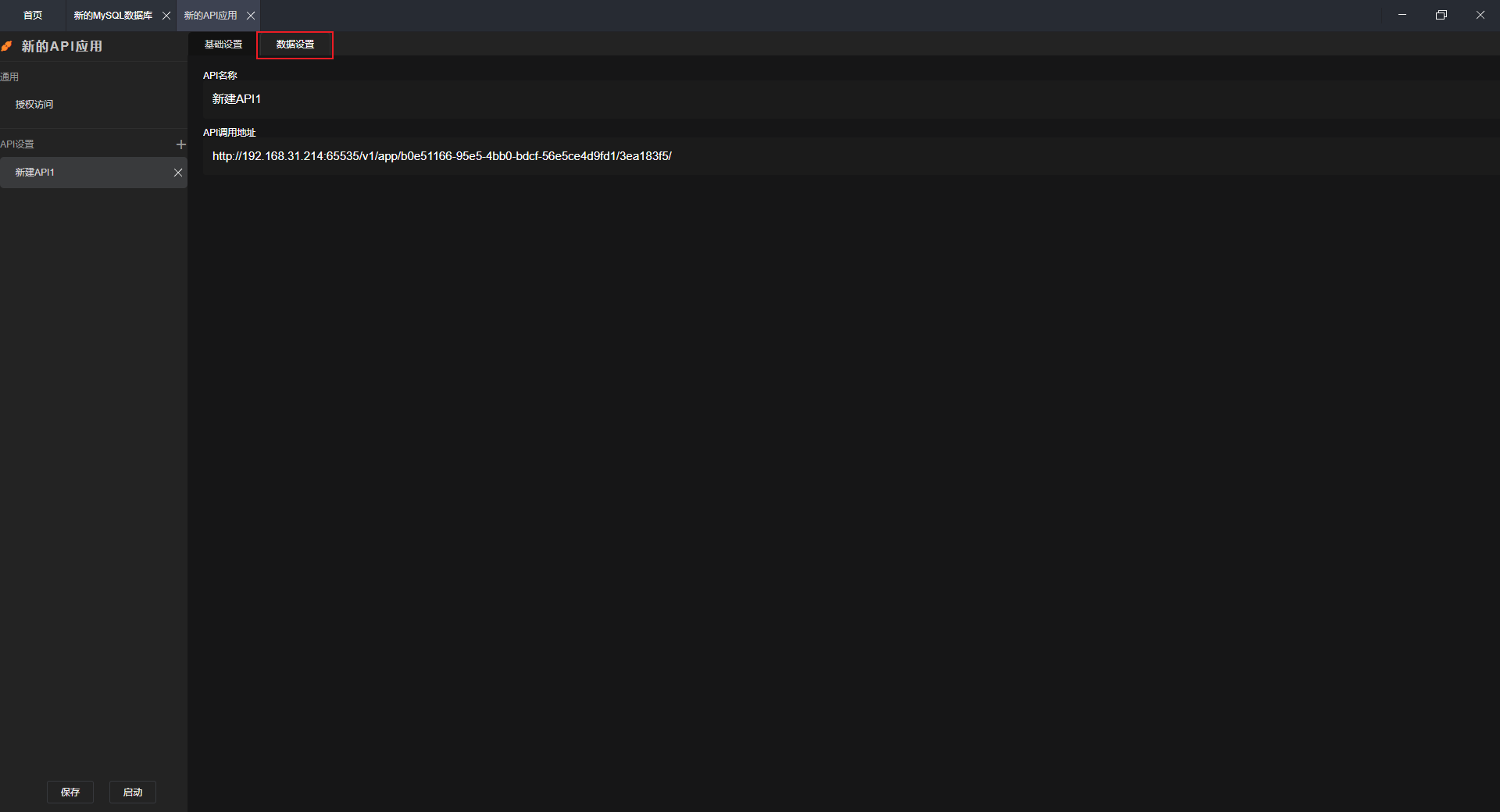
将“输入模块”中的“导入数据表”模块拖动到右侧编辑区域。
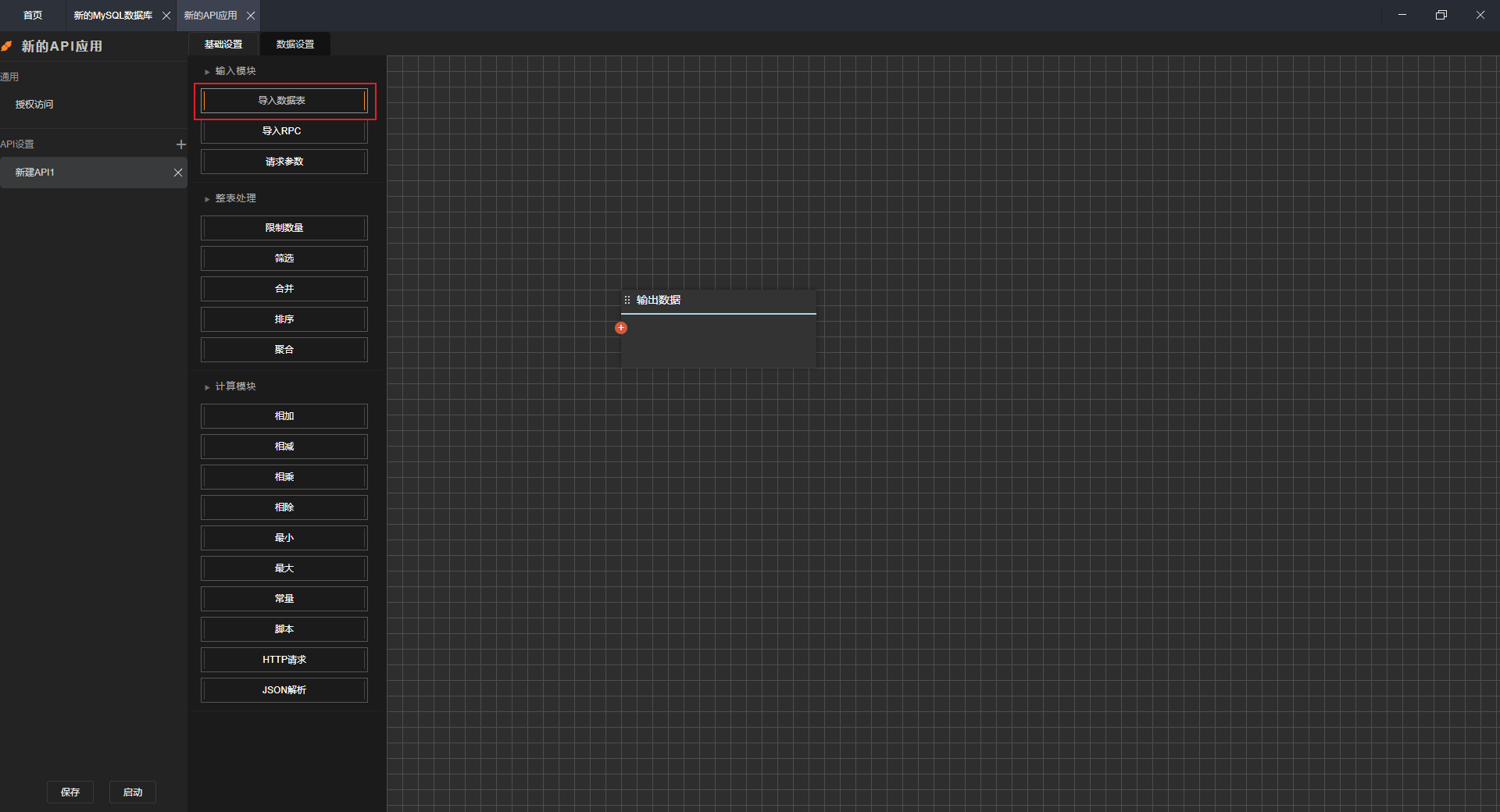
点击“+”,在“选择数据表”弹窗中,依次点击“新的 MySQL 数据库”—“sql”—“语句 1”,最后点击“确定”。

【温馨提示】此处的“sql”是软件自动生成的数据库标识,用来保存添加的 SQL 语句,“语句 1”就是刚在 MySQL 数据库应用中添加的 SQL 语句。
2.2 调用 API
数据表导入后,通过鼠标拖拽操作将其与“输出数据”模块连接,这样就完成了将 MySQL 数据源通过 API 输出的设置。设置完成后,在界面左下角点击“保存”和“启动”,API 就可以被正常调用。
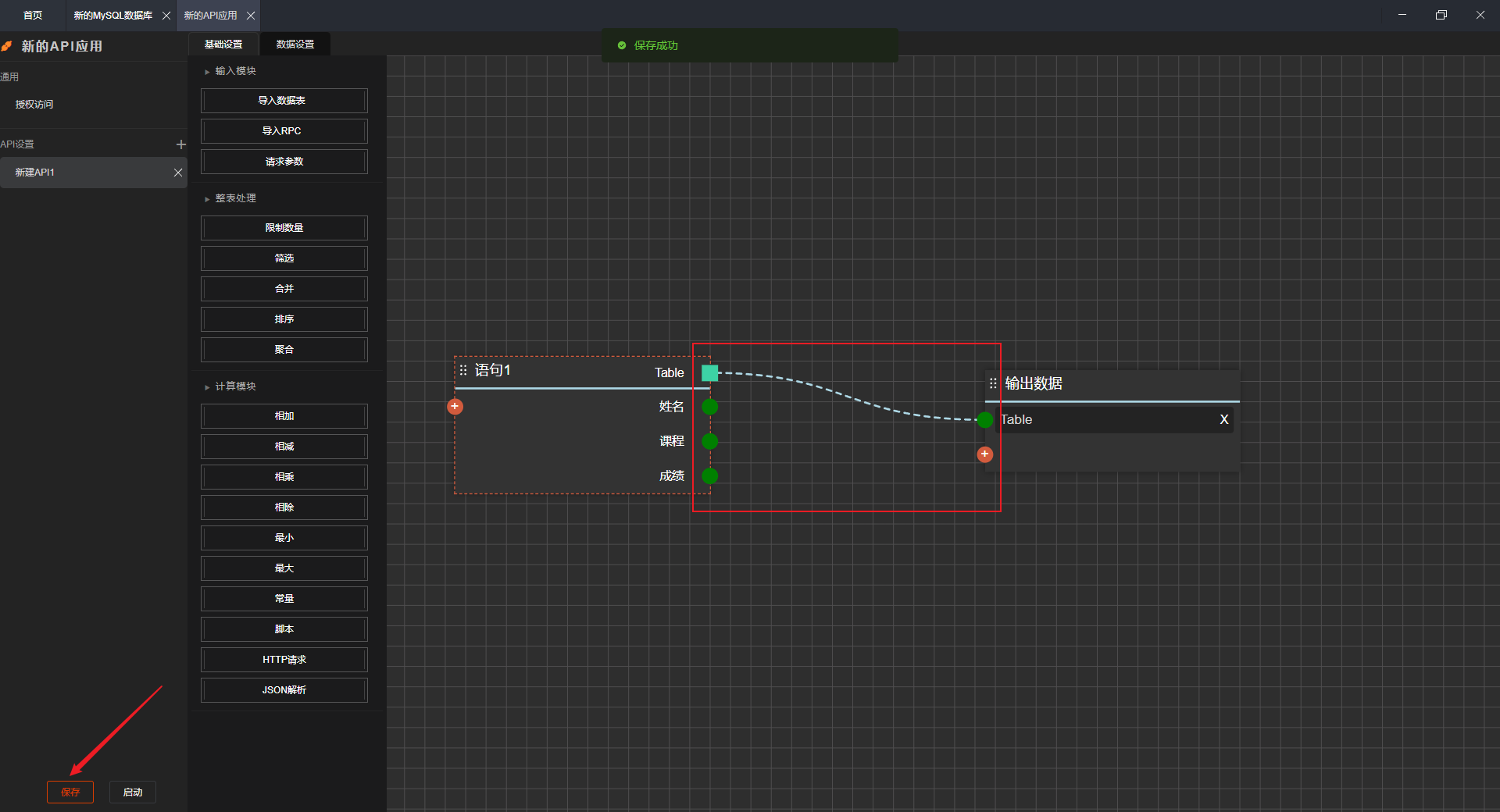
在“基础设置”界面,复制“API 调用地址”。
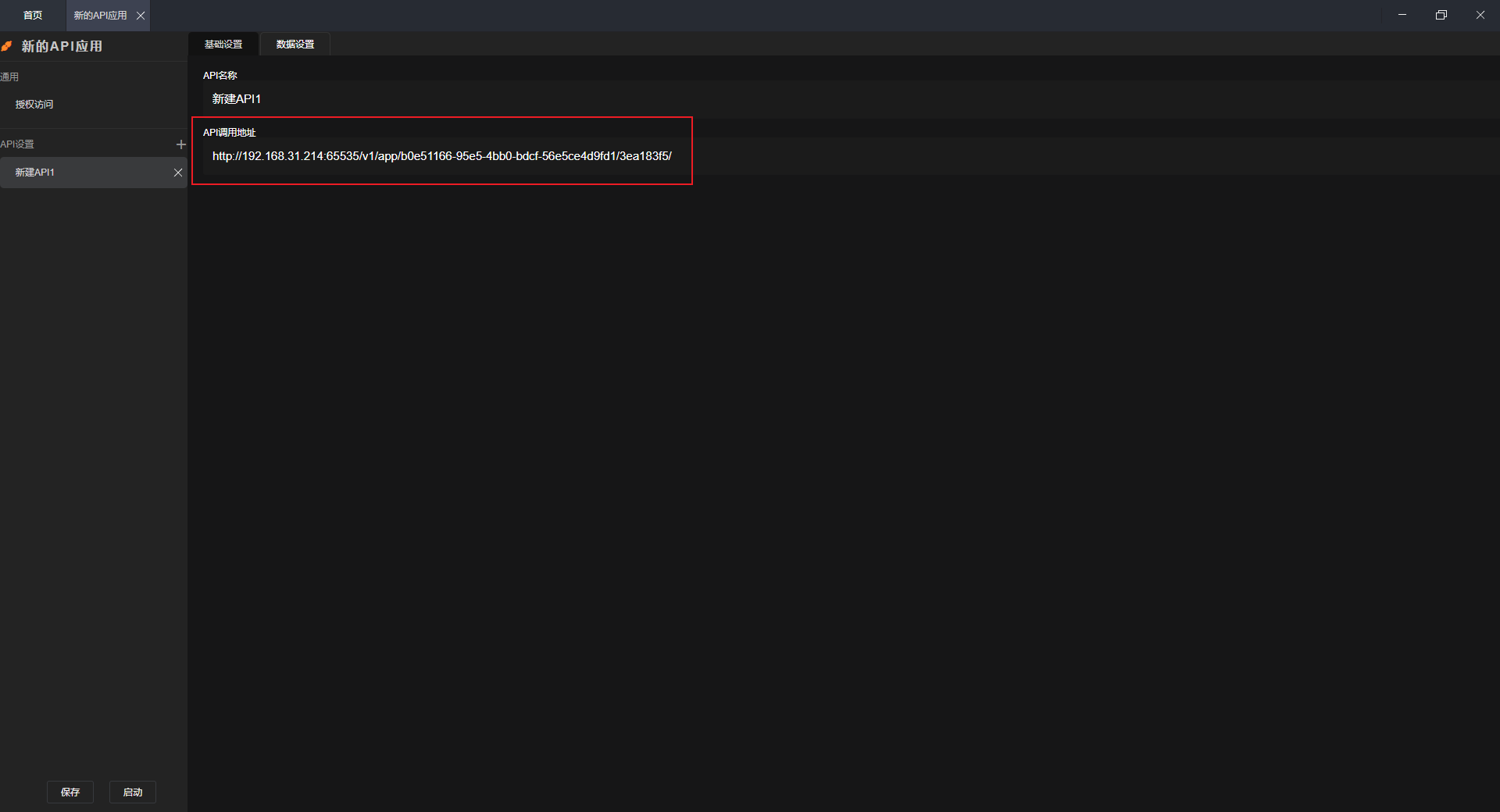
粘贴至浏览器就可以查看输出数据。

2.3 在山海鲸中接入 API 应用
点此查看详细教程。