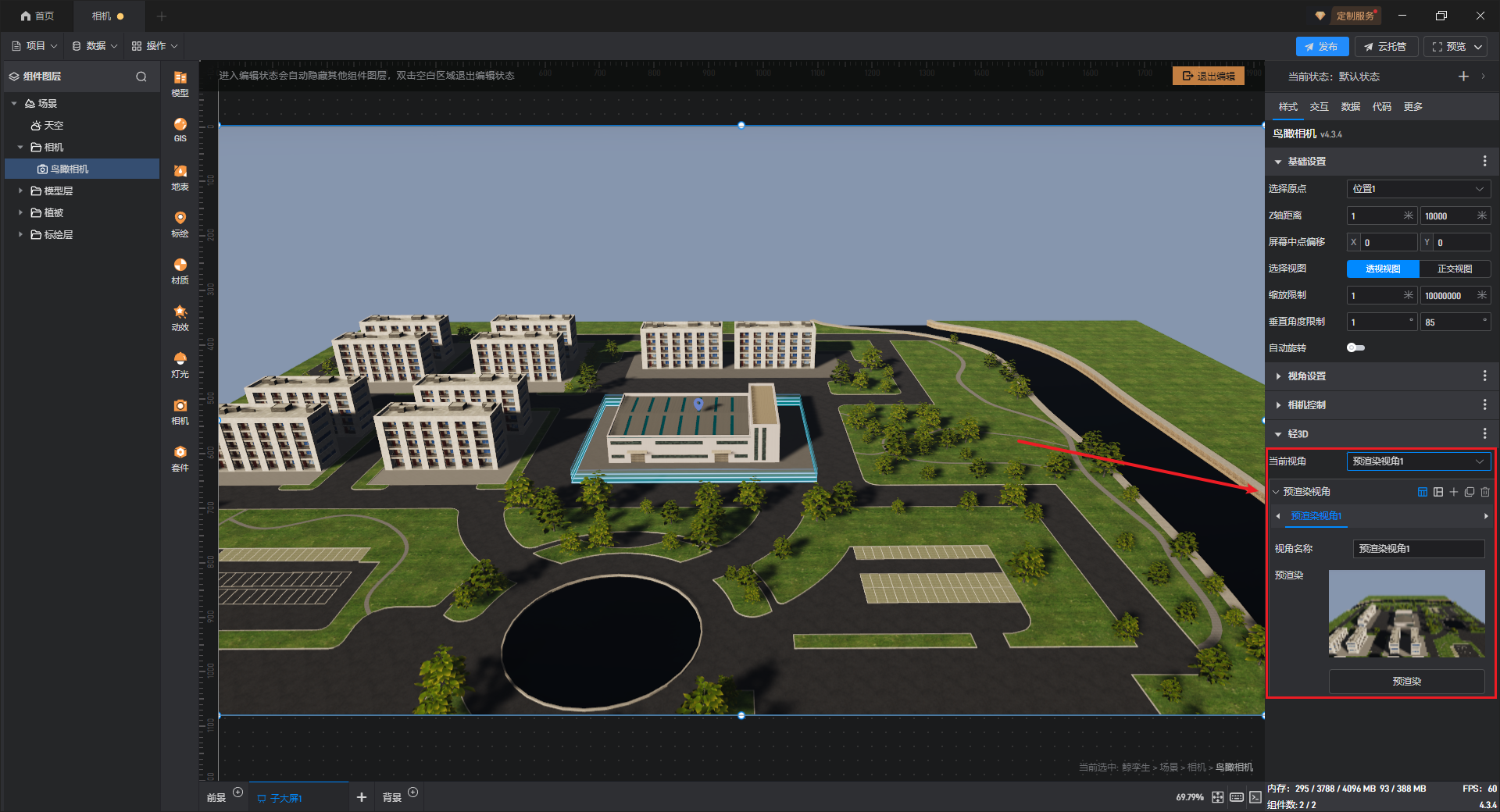鸟瞰相机
在创建鲸孪生组件时,系统会自动创建一个主相机。“双击”进入鲸孪生组件编辑界面,在左侧组件图层“相机”中,可以看到一个“鸟瞰相机”,这就是主相机。鸟瞰相机可以从高处俯瞰整个场景,提供更广阔的视野,通常用于展示整个系统的概览图。
1. 添加鸟瞰相机
鸟瞰相机的添加方式有两种:一种方式是创建鲸孪生系统时系统自动创建;另一种方式是添加鲸孪生组件后“双击”进入编辑界面,在左侧菜单栏“相机”中添加。
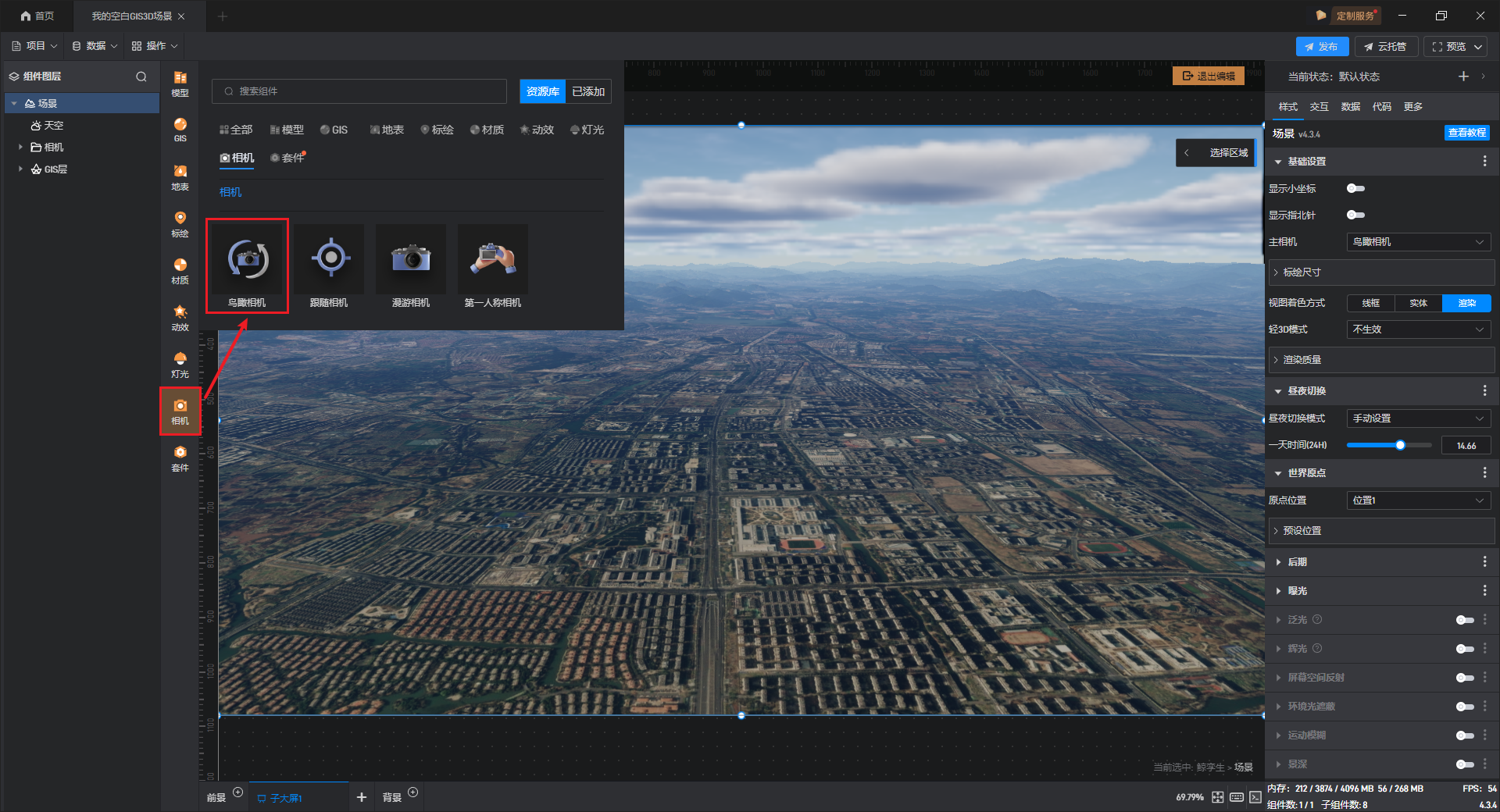
2. 基本设置
在鲸孪生系统中可以对鸟瞰相机进行一些基础设置,如选择原点、Z 轴距离、屏幕中点偏移、选择视图、缩放限制、垂直角度限制和自动旋转,下面对这些设置项进行详细说明。
2.1 选择原点
即鸟瞰相机在整个鲸孪生三维场景中的“0”点位置,可以选择“位置 1”或“跟随世界原点”。
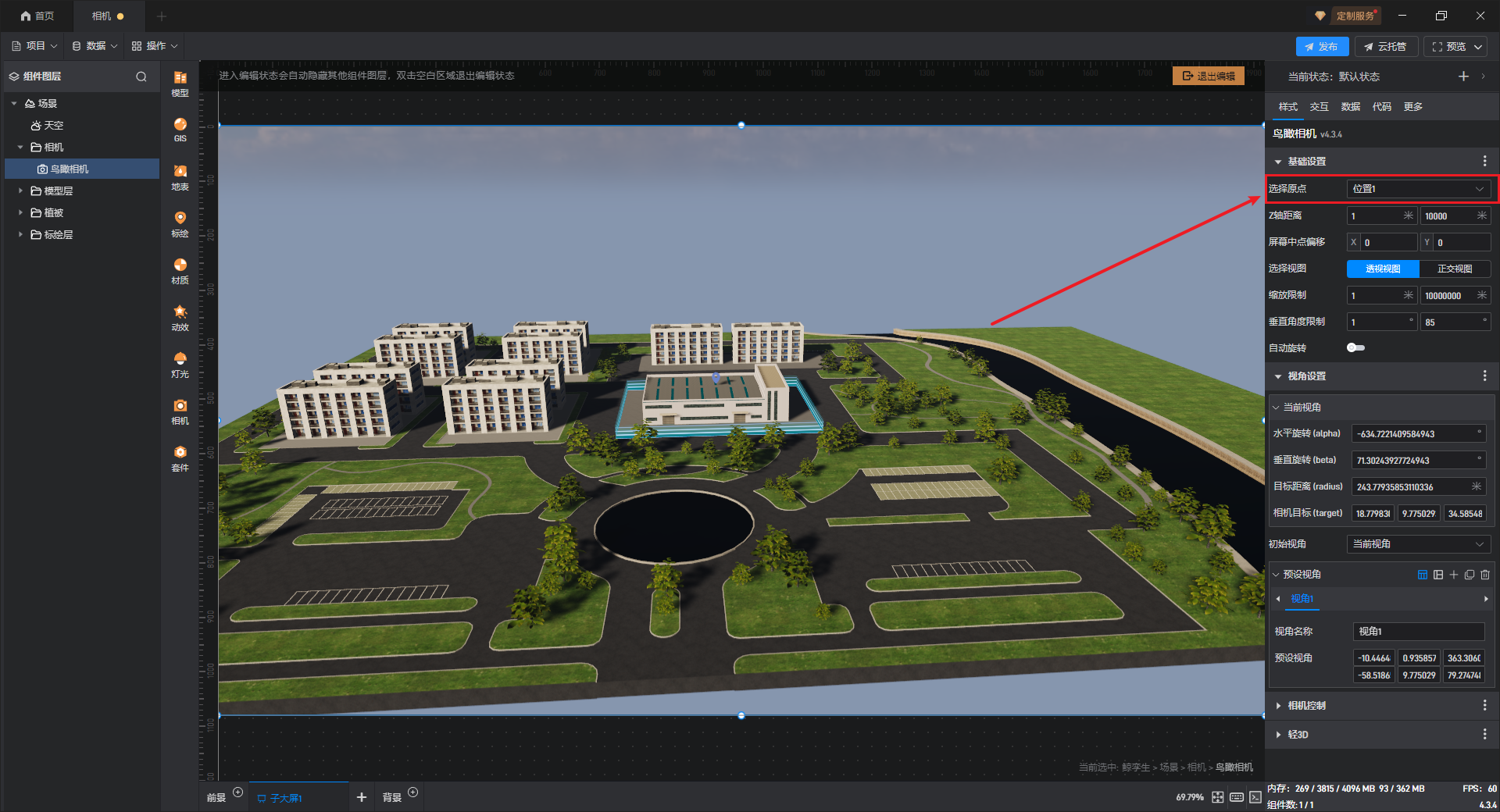
2.2 Z 轴距离
指在鲸孪生组件中场景的可见距离,也可以称之为最近的平面和最远的平面。
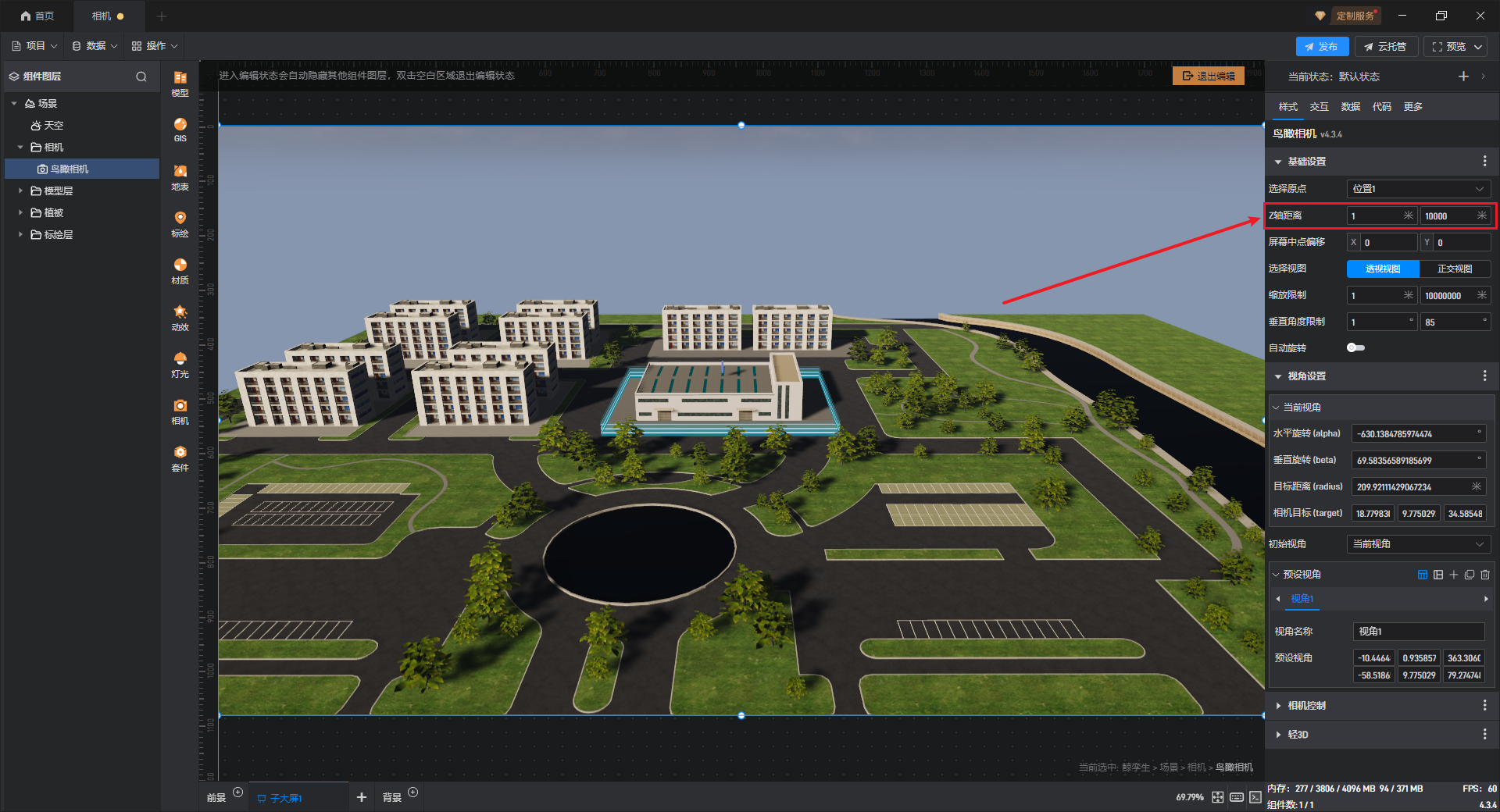
【温馨提示】两个值的差异越小越好,会关系到很多性能,尤其是阴影的质量。一般情况下最小设置为“1 米”,最大可根据情况设置。
2.3 屏幕中点偏移
可以自定义设置屏幕中点在 X 轴和 Y 轴方向上的偏移值,默认偏移值都为“0”。
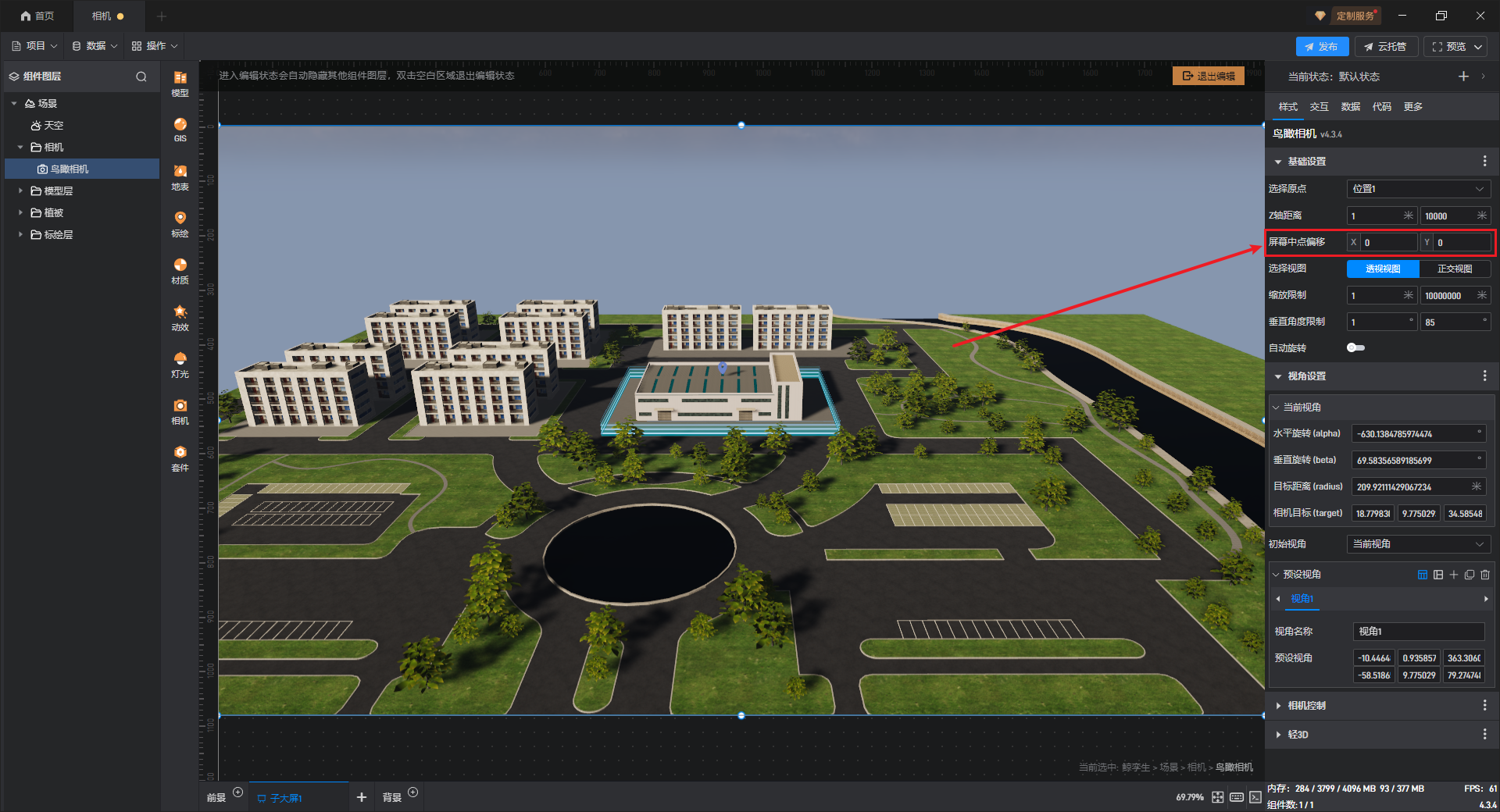
2.4 选择视图
可以选择相机视图方式,支持“透视视图”和“正交视图”两种方式。
| 配置项 | 说明 |
|---|---|
| 透视视图 | 透视视图是一种模拟真实世界的视觉模式,它遵循“近大远小”的原则,能够呈现更真实和自然的视觉影像,具有深度感和空间感。 |
| 正交视图 | 正交视图是一种基于平行的直线和等距线条的视图模式,物体的大小和形状不会因角度或距离的变化而改变,更侧重于展示物体的平面结构和准确尺寸。 |
两种相机视图切换效果如下:
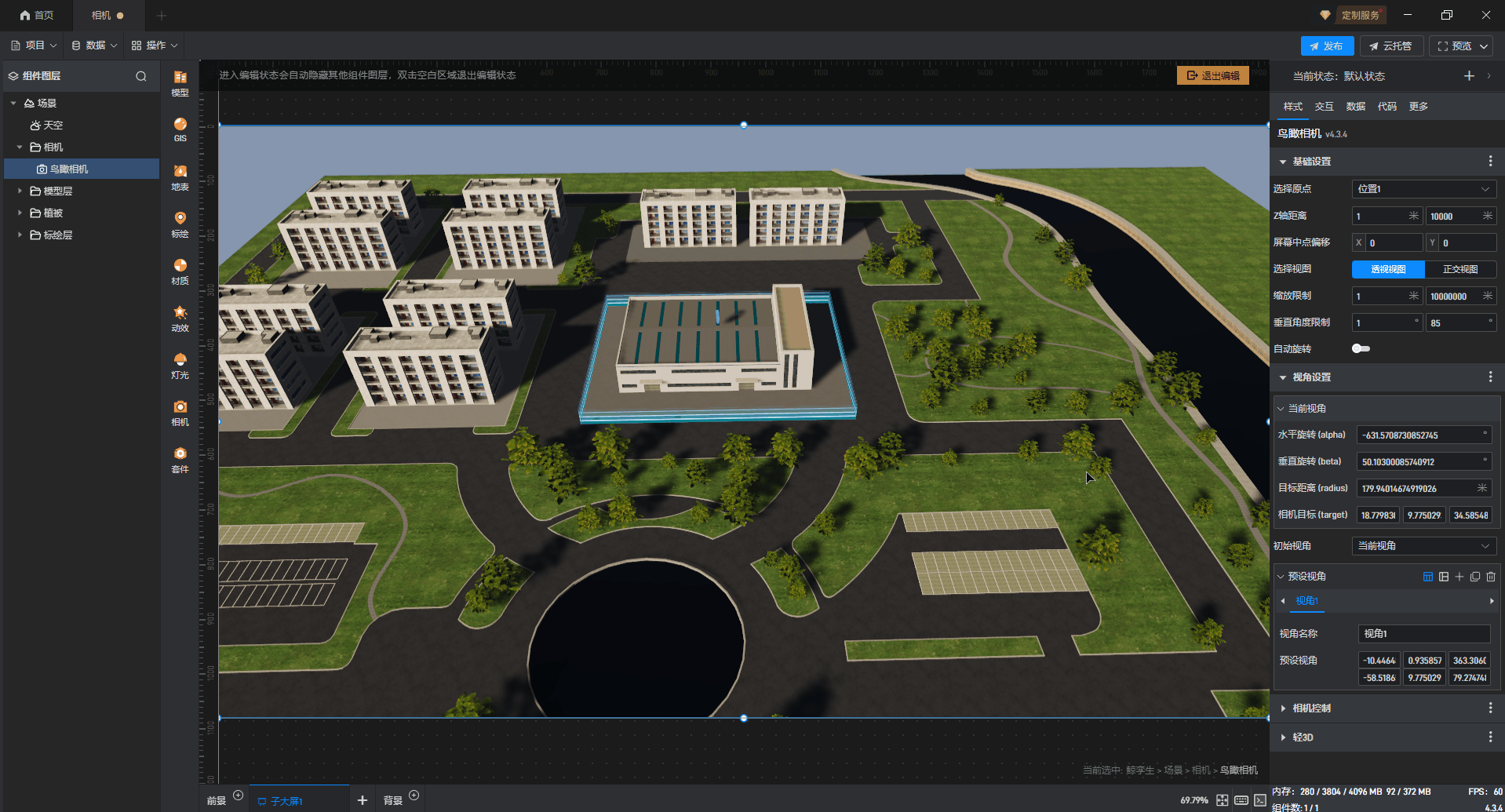
2.5 缩放限制
指在场景中通过鼠标滚轮可推到最近和最远的地方的距离限制。
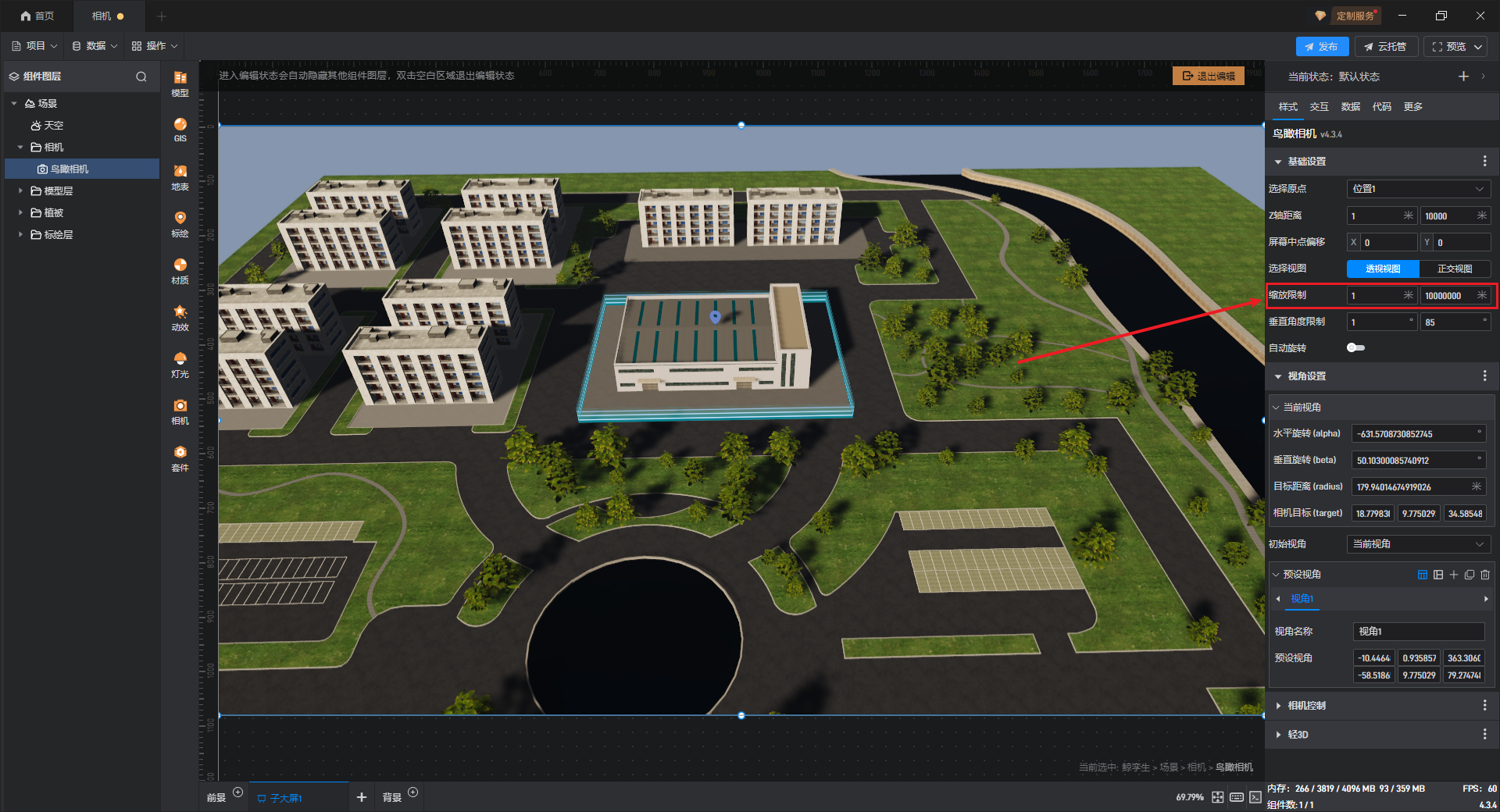
通过鼠标滚轮控制场景缩放示例:

2.6 垂直角度限制
指在景中以 Z 轴“0”点为中心,最大视角和最小视角限制区间,默认设置最小角度 0°,最大角度 85°,可以根据需要进行设置。
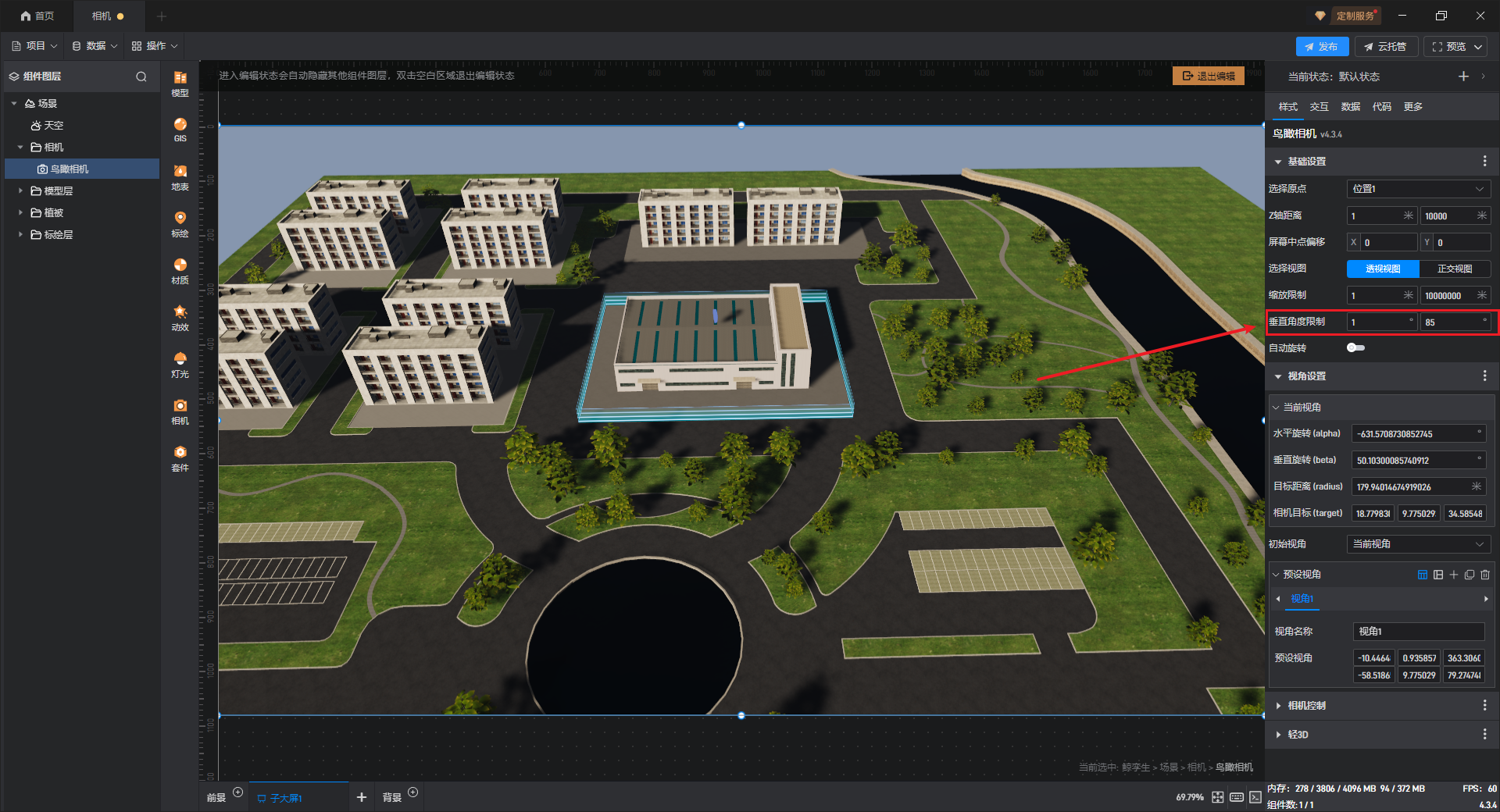
垂直角度限制 效果展示,如下图所示:

2.7 自动旋转
开启后场景会以“原点”为中心顺指针自动旋转,默认关闭。通常在展示产品时可以用到自动旋转。
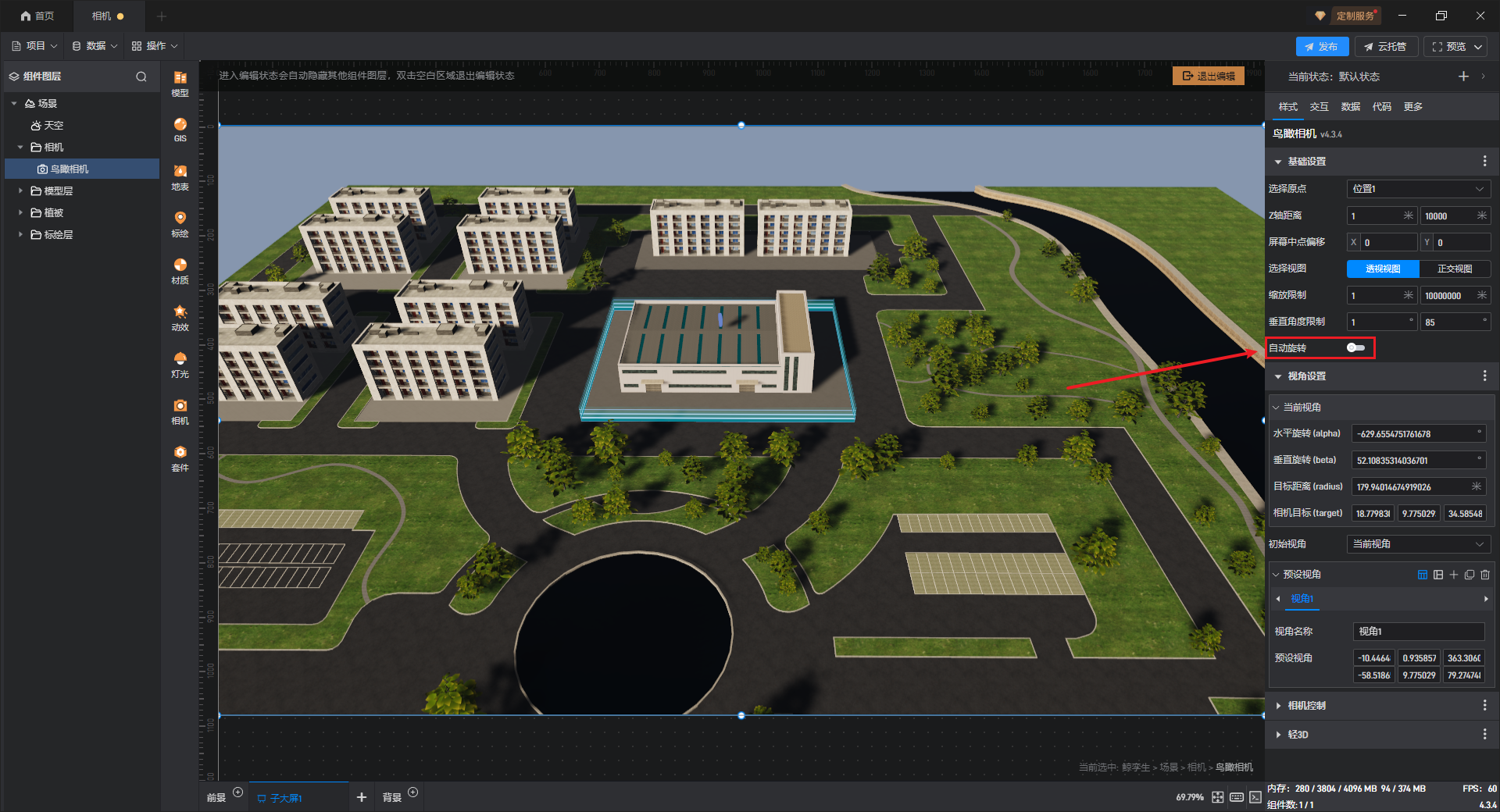
自动旋转 效果展示,如下图所示:

3. 视角设置
3.1 当前视角
当前预览场景的视角,包括水平旋转、垂直旋转、目标距离和相机目标四个参数。
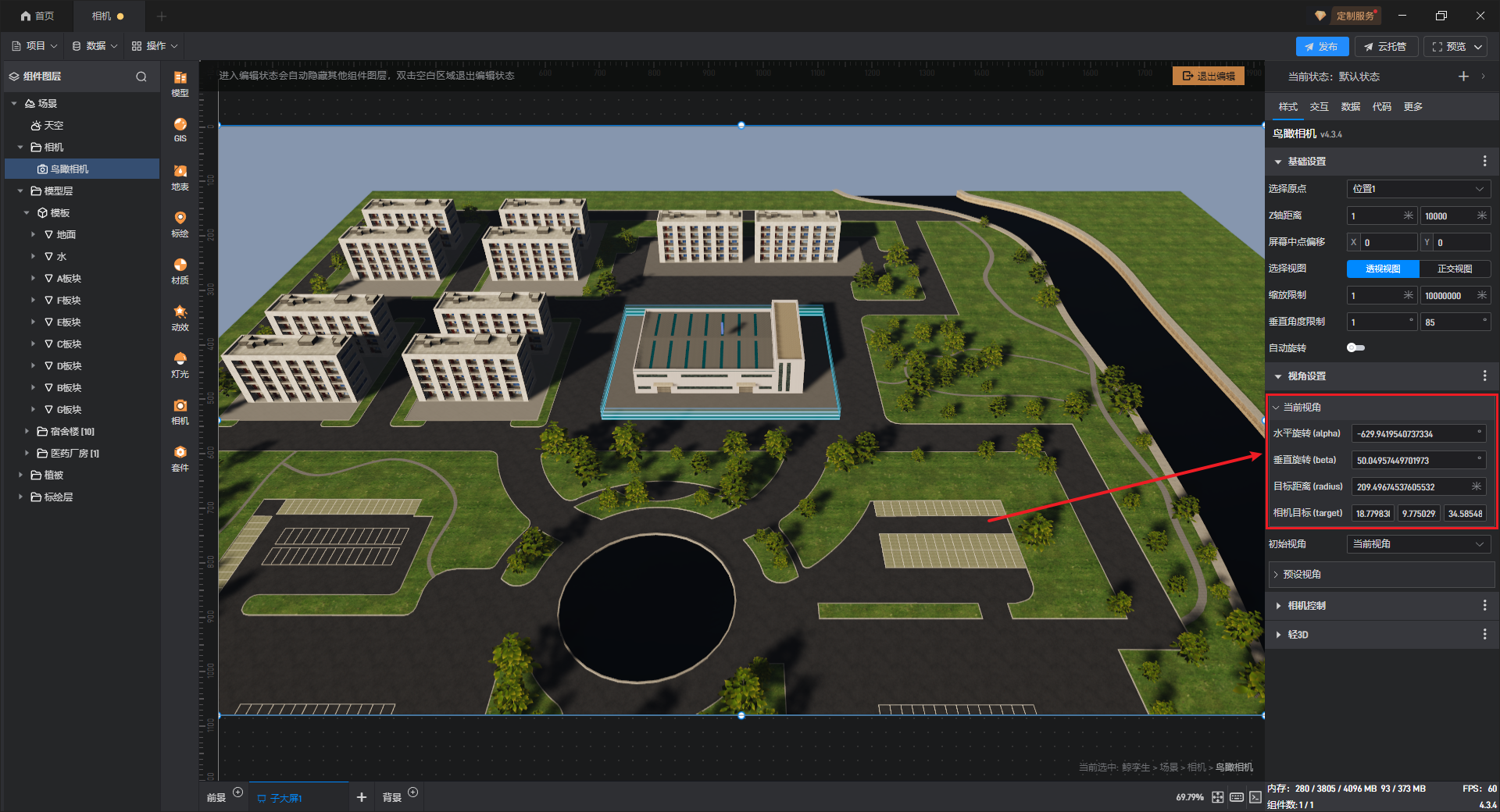
当我们转动视角时,参数也会发生对应的变化,效果如下图所示:
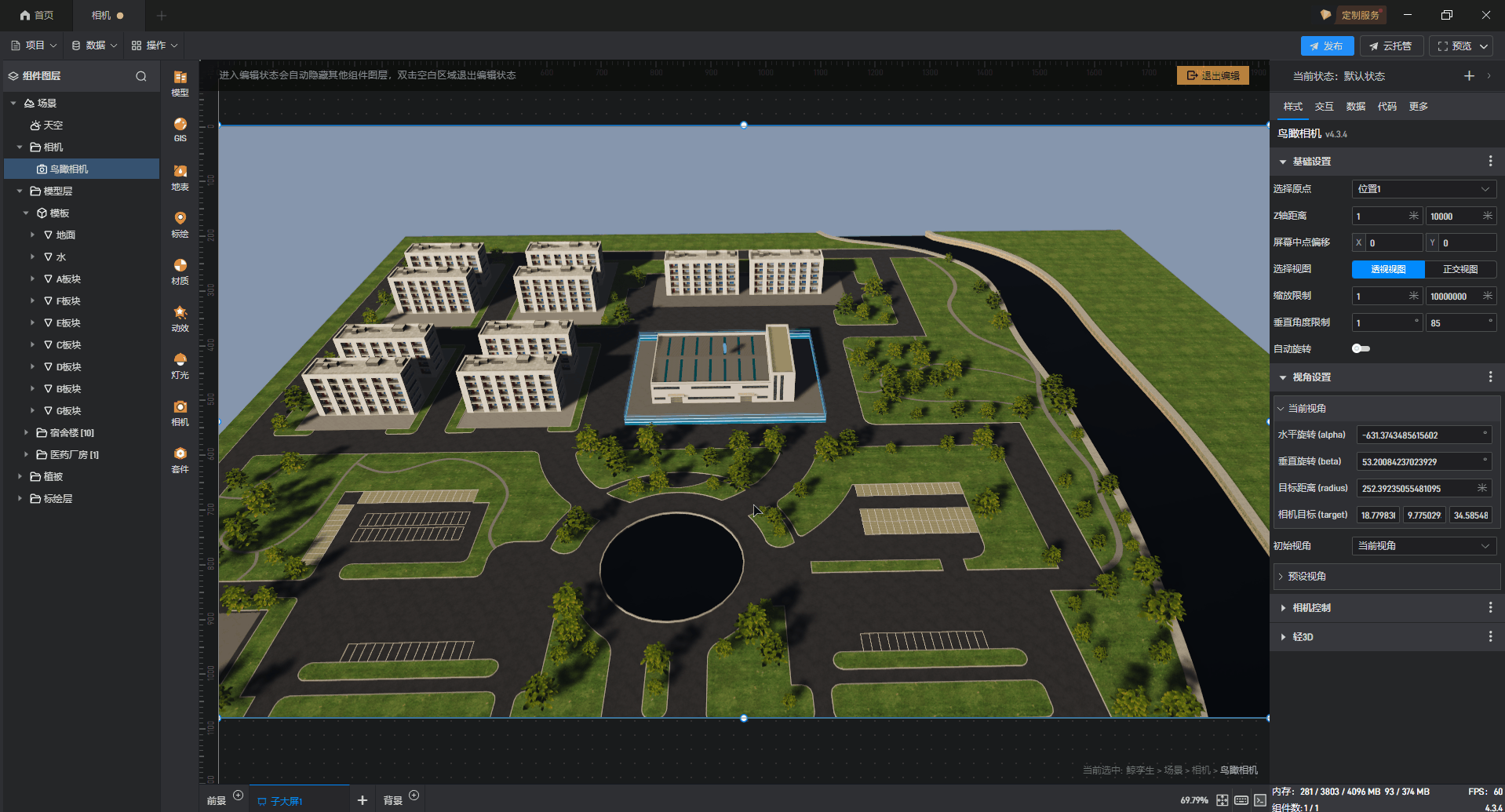
3.2 初始视角
可以设置每次打开项目时的视角。
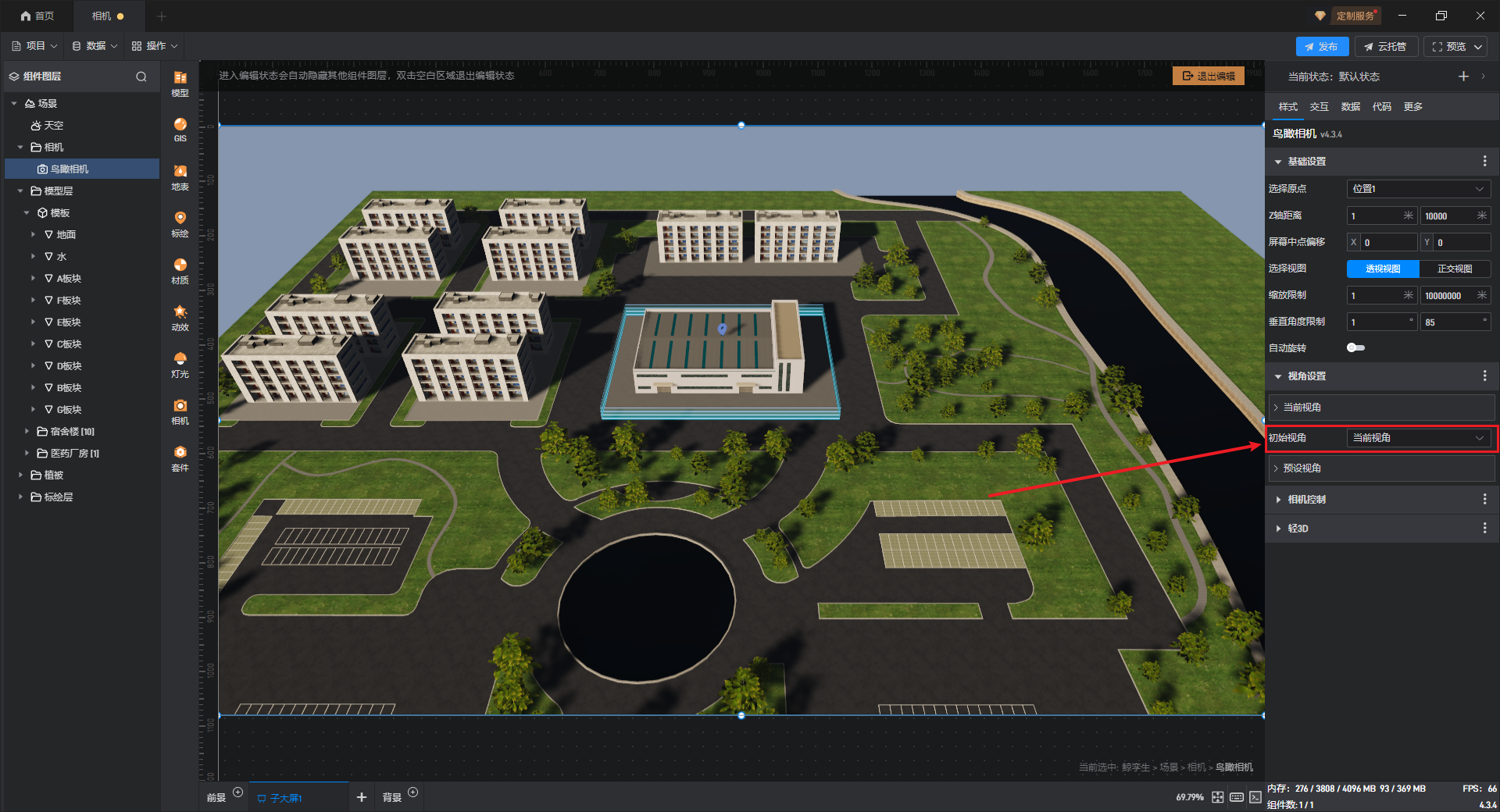
3.3 预设视角
默认情况下只有一个视角 1的选项。
3.3.1 获取当前视角
通过鼠标调整缩放到想要的视角后,点击预设视角后的三个点(扩展设置菜单),可以选择获取当前视角,把当前视角存在预设视角中,方便后续做一些视角动画。
添加预设视角 1,如下图所示:
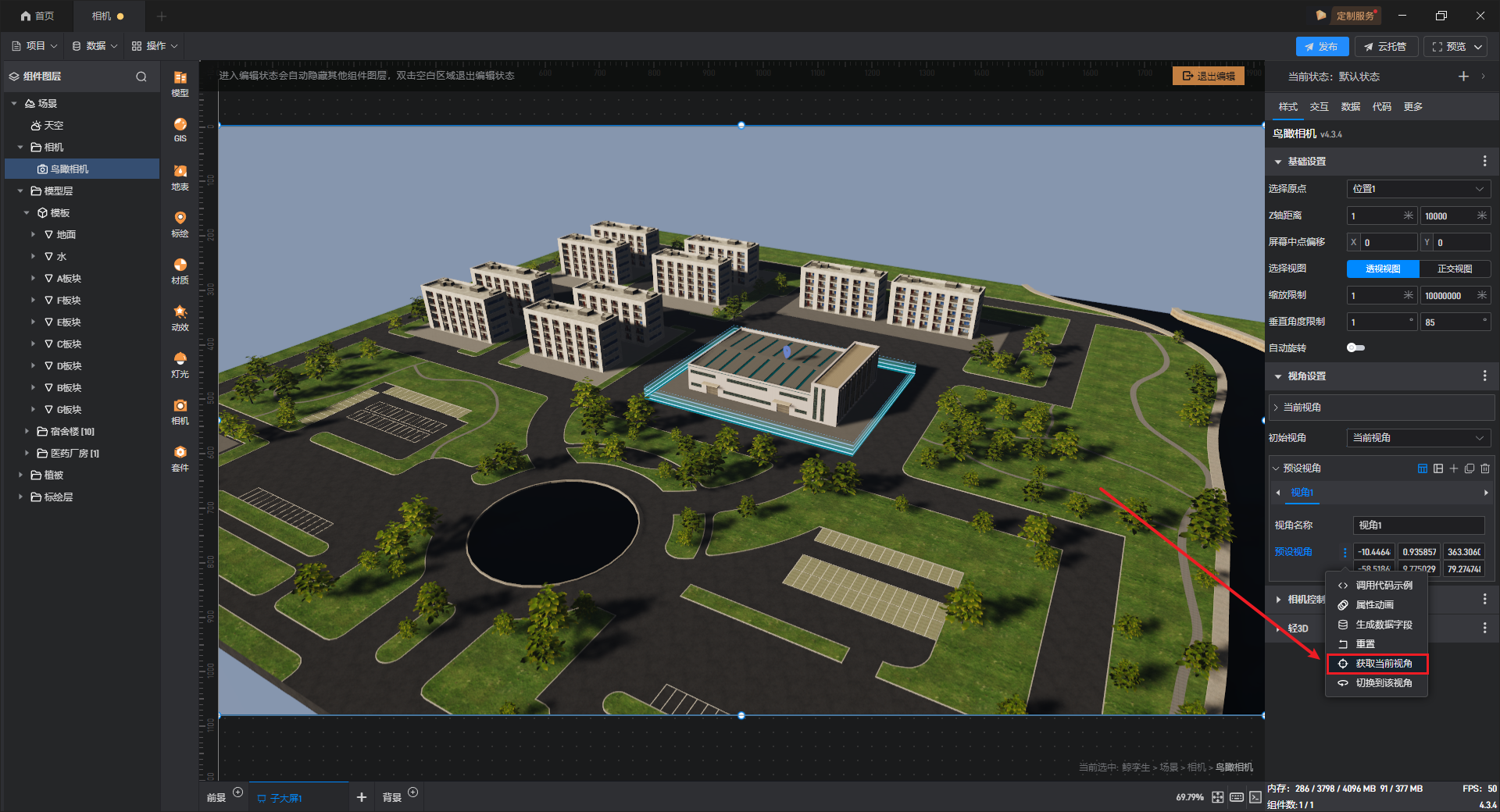
点击预设视角右侧“+”可以增加新的预设视角。
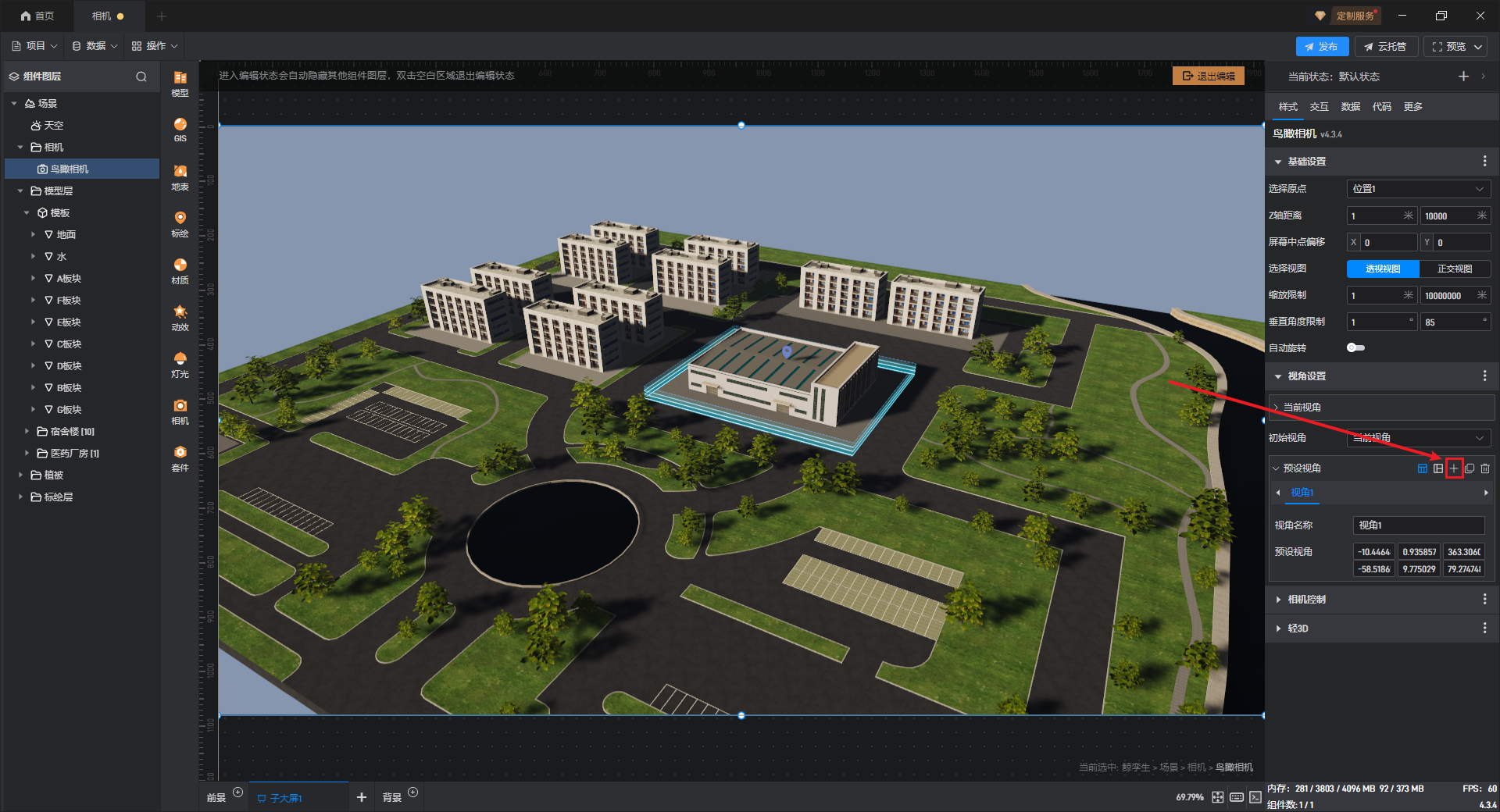
添加预设视角 2,如下图所示:
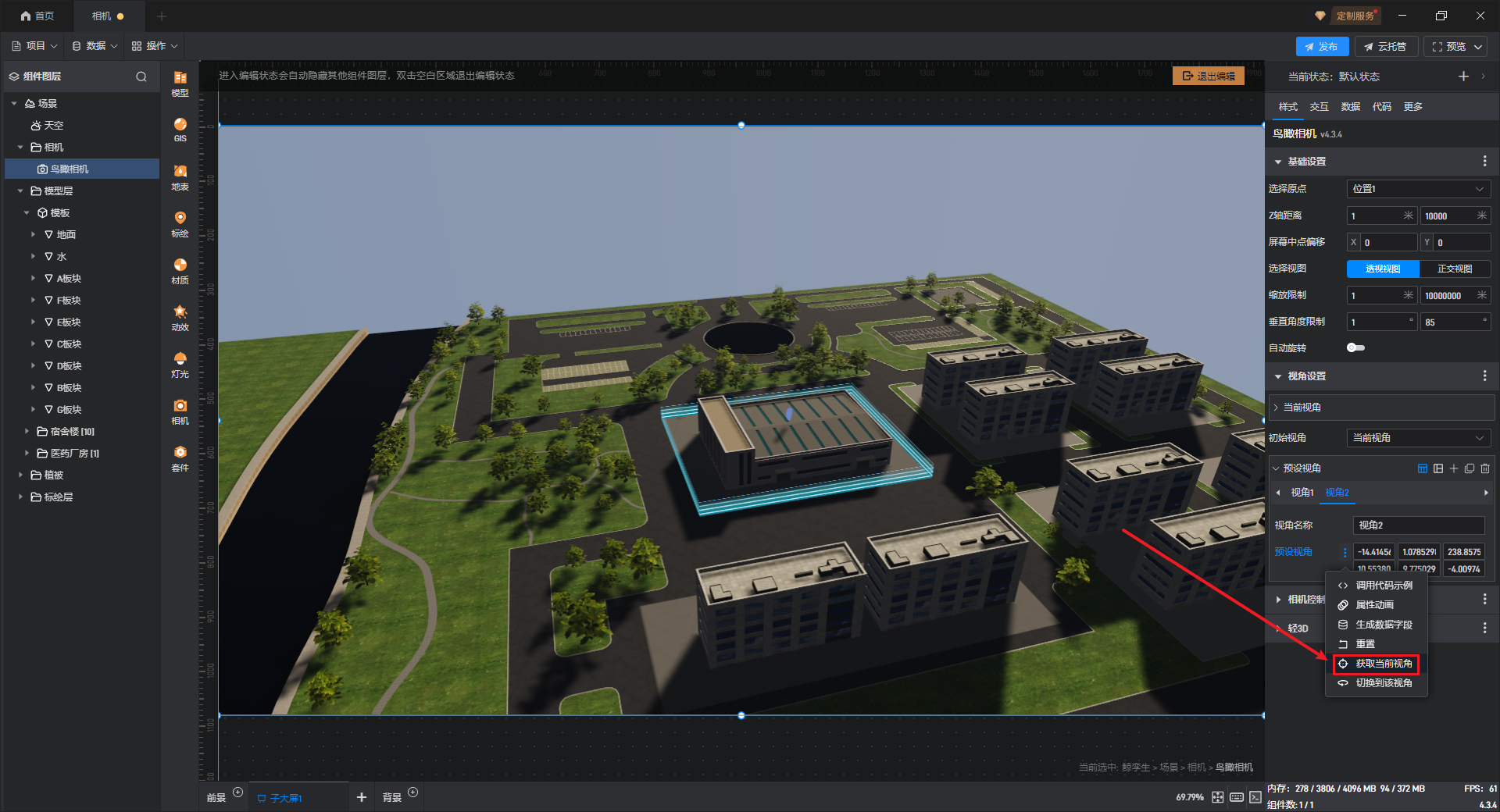
3.3.2 切换视角
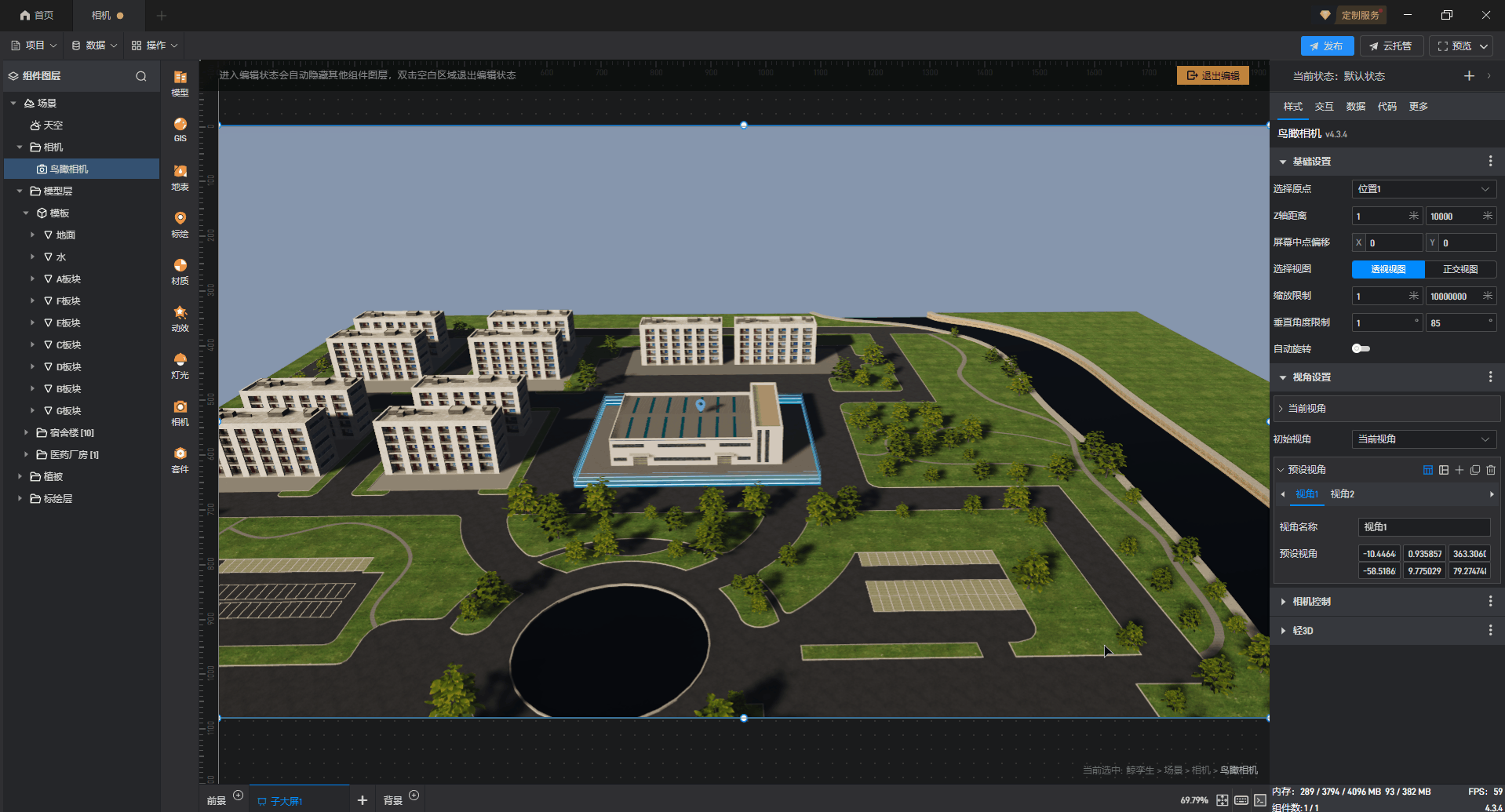
3.3.3 按钮交互切换视角
添加一个“按钮”组件,并添加交互,如下图所示:
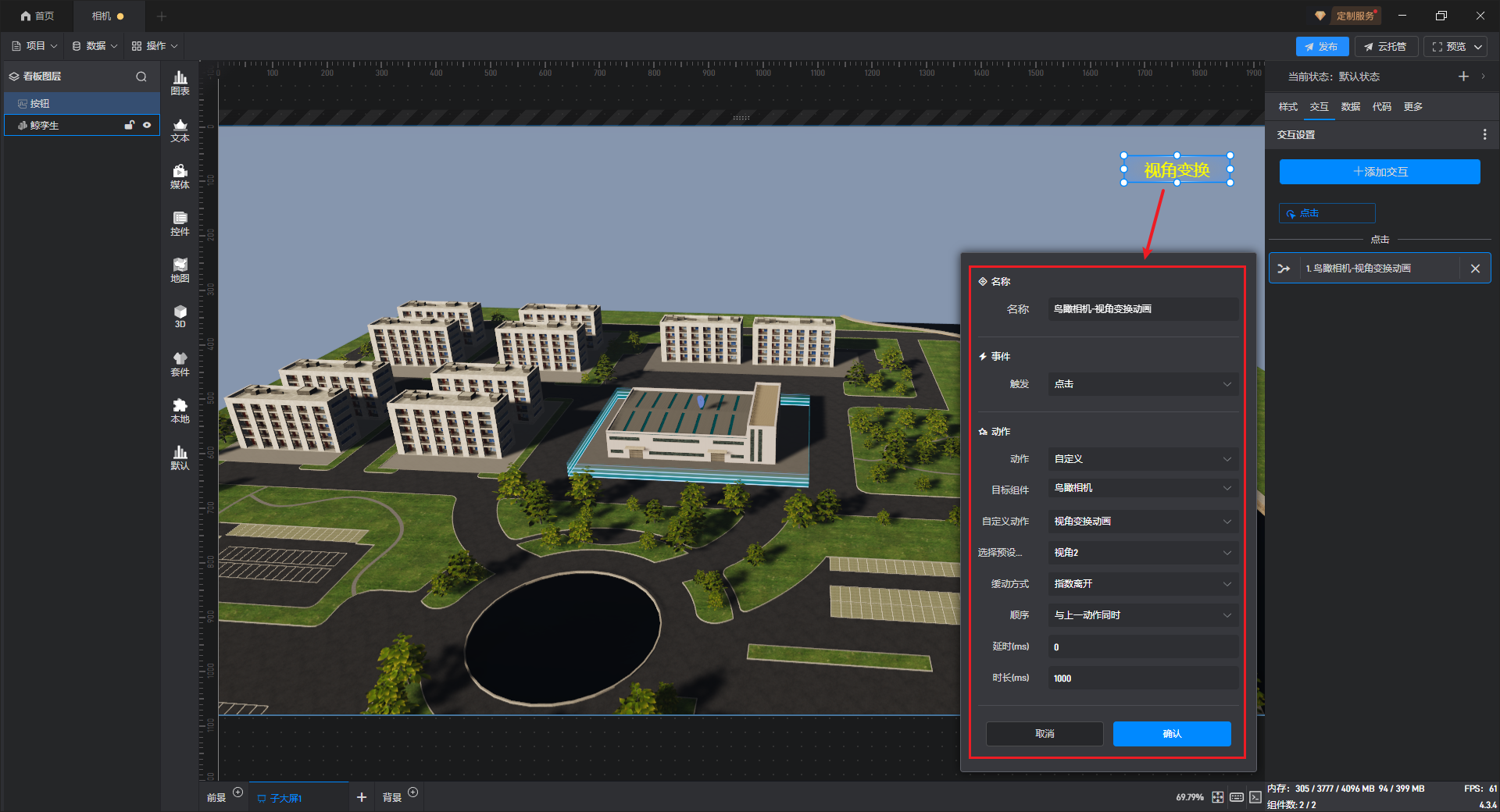
按钮交互切换视角 效果展示 如下图所示:
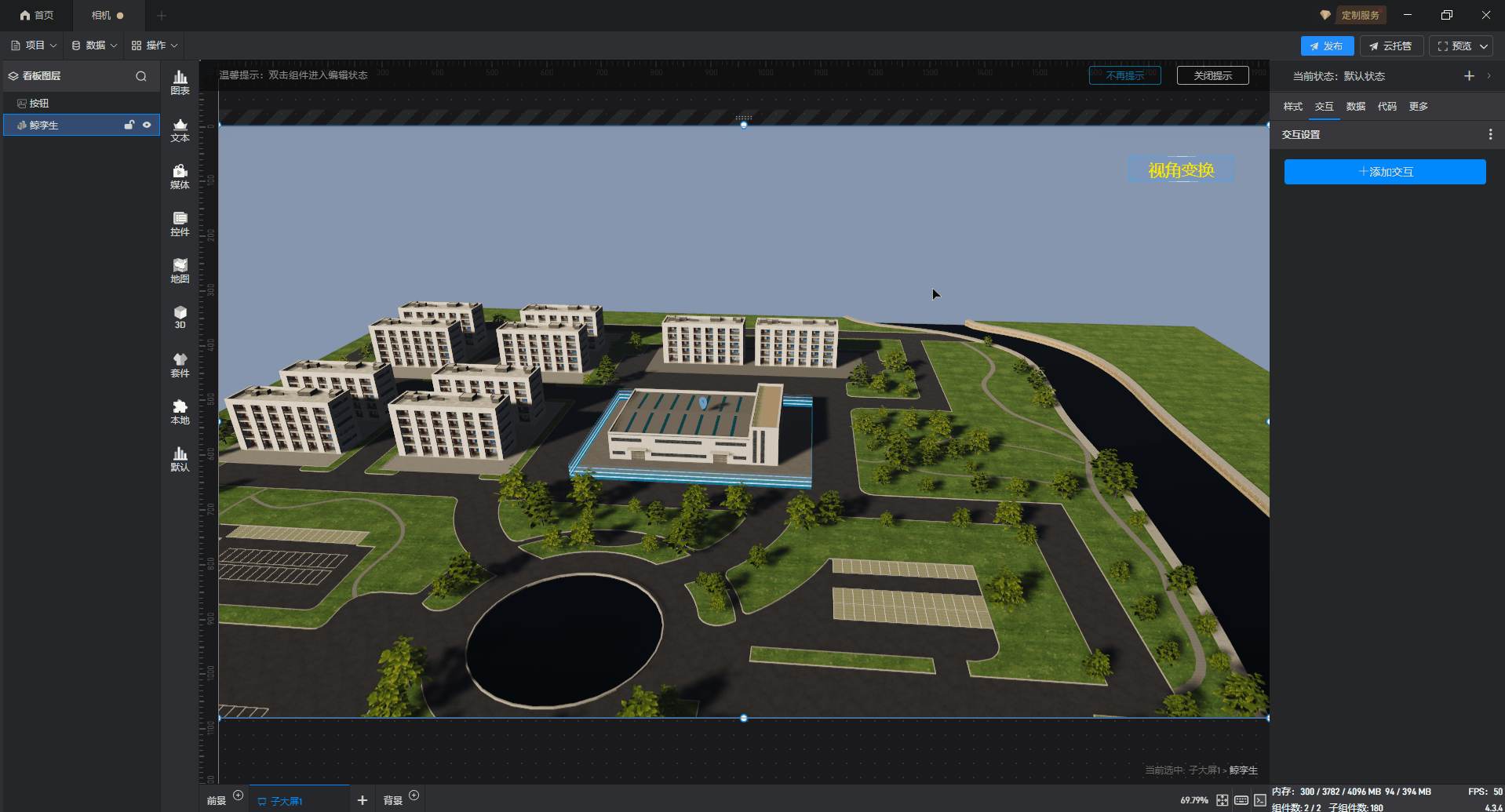
4. 相机控制
鸟瞰相机有两种相机控制方式,分别是“默认”和“自定义”,选择“自定义”方式可以对滚轮缩放灵敏度、缩放惯性、平移灵敏度、平移惯性和旋转阻尼进行设置。
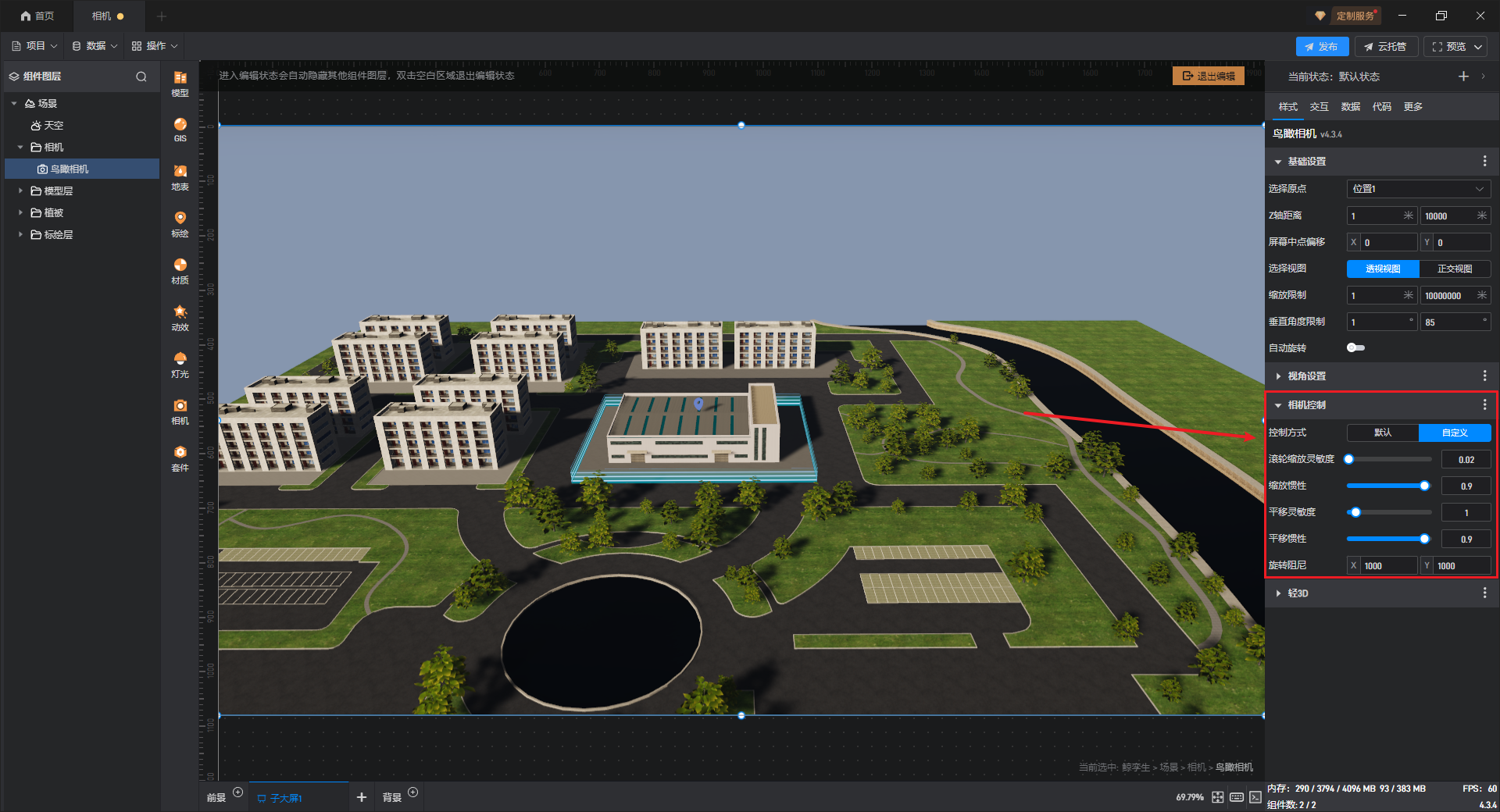
| 配置项 | 说明 |
|---|---|
| 滚轮缩放灵敏度 | 通过滚轮操作进行缩放时,相机视图变化的响应速度和程度,灵敏度越高,使用滚轮进行缩放变化越大,默认值为“0.02”。 |
| 缩放惯性 | 当停止滚轮缩放操作后,相机视图继续按原方向进行缩放的“惯性”效果,默认值为“0.9”。 |
| 平移灵敏度 | 移动相机视图时的响应速度和程度,灵敏度越高,平移的程度也越大,默认值为“1”。 |
| 平移惯性 | 当停止平移操作后,相机视图继续按原方向移动的“惯性”效果,默认值为“0.9”。 |
| 旋转阻尼 | 指相机在旋转时受到的阻力或减缓效果,旋转阻尼可以让相机的旋转更加平稳和可控,X 和 Y 的默认值都为“1000”。 |
5. 轻 3D
“轻 3D”功能通过将复杂的立体模型预先渲染成高质量的二维平面图片,从而大幅降低了实时渲染对硬件设备的要求,在运行三维项目时,使配置较低的计算机或移动设备也能实现流畅的浏览和交互。在此处可以添加鸟瞰相机的“预渲染视角”,点击查看具体教程 →设置轻 3D。