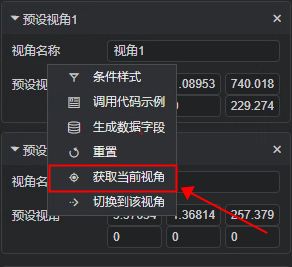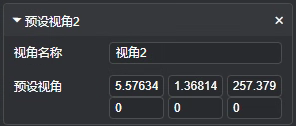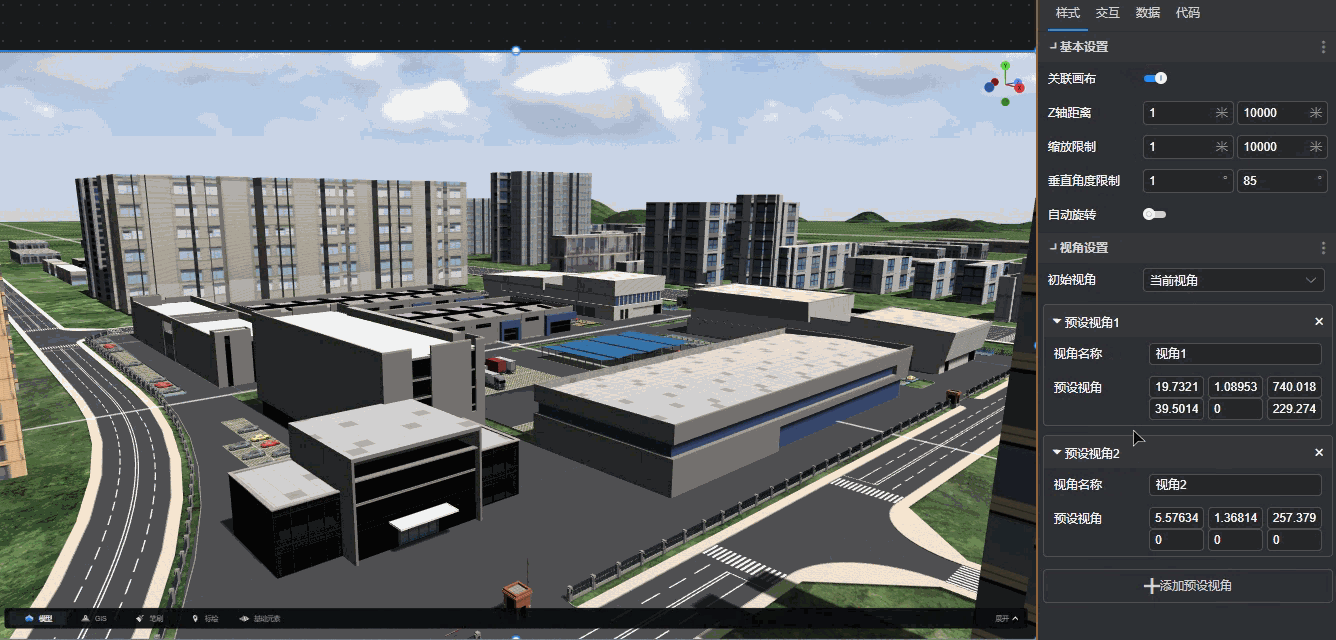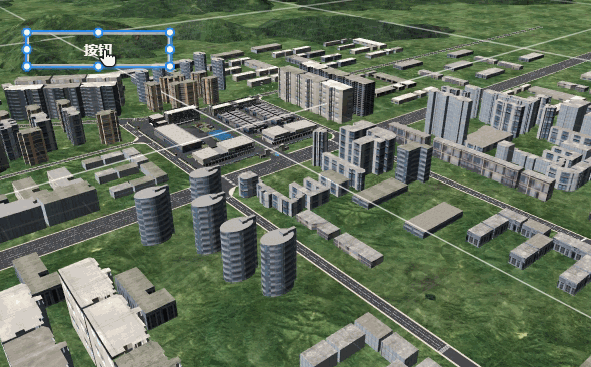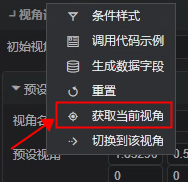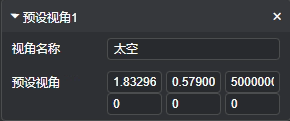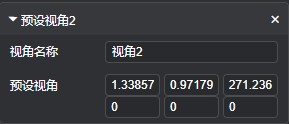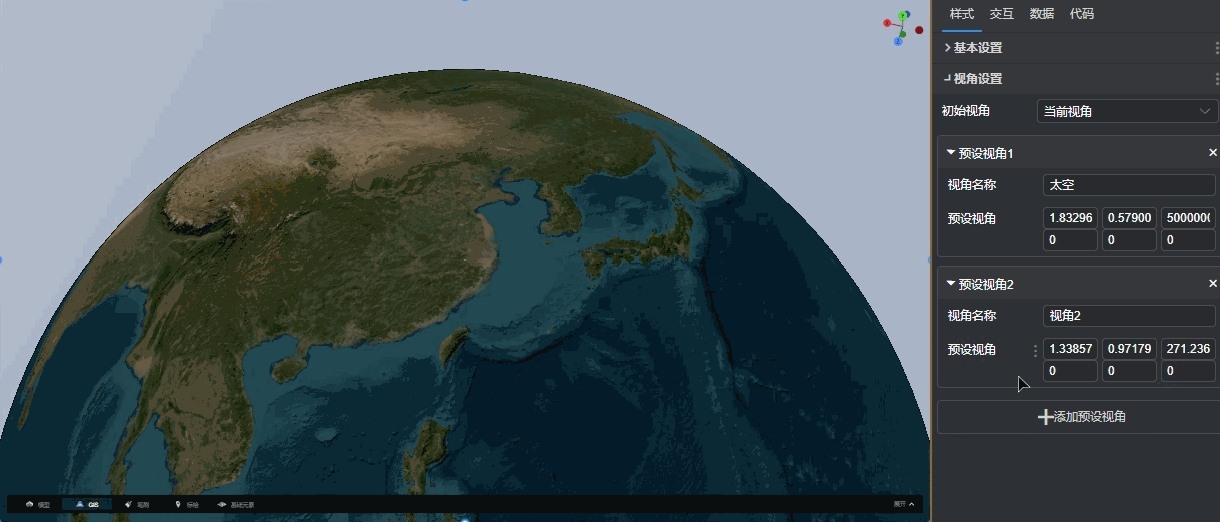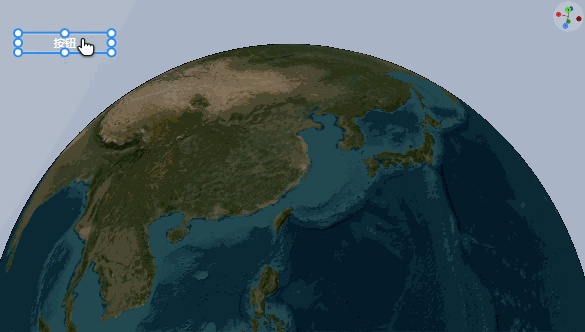文档首页
产品介绍
安装和启动
软件安装
快速入门
项目管理
项目创建
项目部署
连接数据
数据连接
连接数据库
山海鲸数据管家
数据连接
接入数据源
连接开放平台
连接物联网设备
数据操作
数据操作
制作项目
软件界面
新建大屏看板
编辑大屏看板
项目设置
预览与发布
可视化组件
图表
柱状图
条形图
折线图
面积图
双轴图
百分比图
雷达图
饼图
散点图
仪表盘
水球图
漏斗图
热力图
色块图
3D图表
其他
文本
指标卡
数据表格
数据变化
单行文本
多行文本
词云
媒体
控件
地图
平面地图
电子地图
远程控制演示
鲸孪生
模型
形状
材质
动效
GIS
标绘
粒子
灯光
相机
3D模型导入
模型格式
3D设计软件
鲸地图
SaaS服务
移动端
开发教程
组件二开
API参考
开发教程
系统集成
查看端集成
编辑端集成
CesiumJS迁移
常见问题
售前问题
操作问题
软件常见问题
主相机设置
1. 概要
在创建城市大师之后,系统会自动创建一个主相机。在左侧基础元素中,可以看到一个鸟瞰相机,这就是主相机。
2. 基础设置
2.1 关联画布
2.2 Z 轴距离
也可以称之为最近的平面和最远的平面。
【温馨提示】两个值的差异越小越好,会关系到很多性能,尤其是阴影的质量。一般情况下最小设置为 1 米,最大可根据情况设置。
2.3 缩放限制
推到最近和最远的地方的距离限制。
2.4 垂直角度限制
默认设置最小角度 0°,最大角度 85°,可以根据需要进行设置。
2.5 自动旋转
在展示产品时可以用到自动旋转。
3. 视角设置
3.1 初始视角
3.2 预设视角
3.2.1 获取当前视角
点击预设视角后的三个点,可以选择获取当前视角,把当前视角存在预设视角中,可以方便做一些视角动画。
预设视角 1,如下图所示: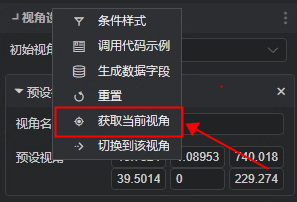
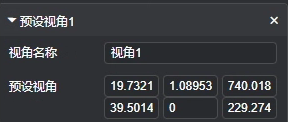
3.2.2 切换视角
3.2.3 按钮交互切换视角
添加一个按钮组件,并添加交互,如下图所示: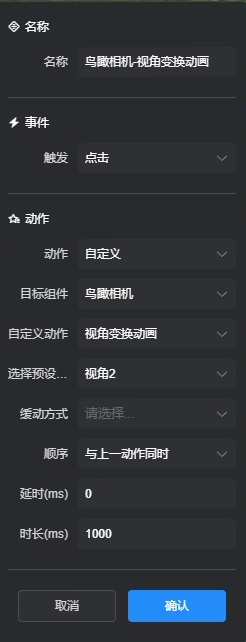
4. 太空视角
4.1 添加预设视角 1
将缩放限制调整至尽可能大,例如“5000000”,并缩放至地球外部,如下图所示: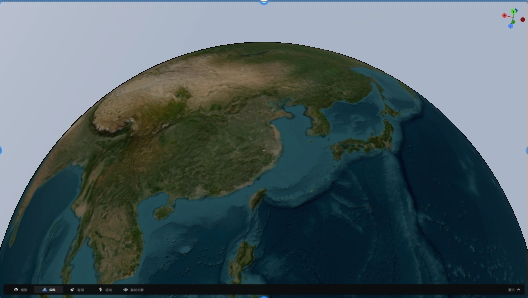
4.2 添加预设视角 2
GIS 层 视角推近至地面,如下图所示: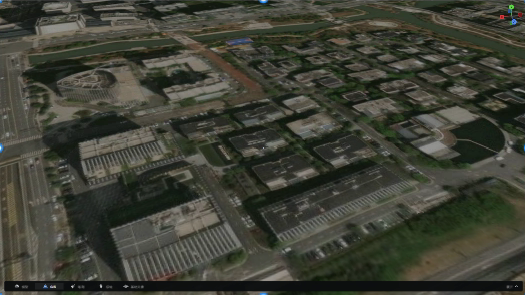
4.3 切换视角
4.4 按钮交互切换视角
添加一个按钮组件,并添加交互,如下图所示: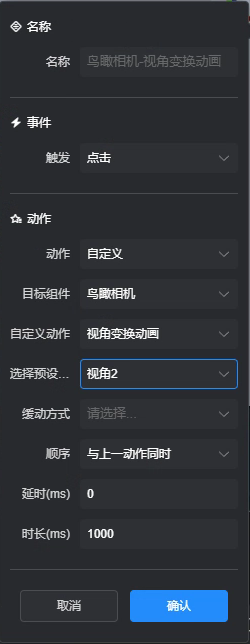
5. 视频教程
请参看山海鲸可视化“城市大师组件-主相机设置”视频教程:https://www.bilibili.com/video/BV1R3411Z7Cr/
Copyright © 2021 多算科技, All Rights Reserved. 浙ICP备20006837号-5